How to Use Moodle
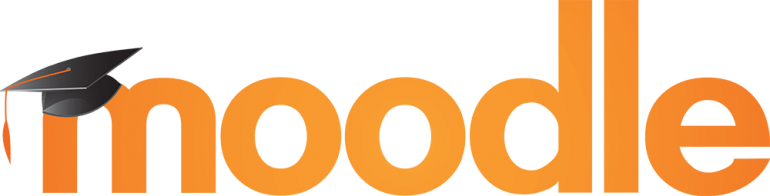
Moodle is a Course Management System (CMS). It is also called the Learning Management System (LMS) or Virtual Learning Environment (VLE). The free web app was designed for educators so they will learn about building useful online learning sites.
The installation script gathers all information that was inputted and creates the “config.php” file. Moodle is installed after successful creation of this file. Afterwards, it will upgrade the database table, system modules, and certain system information.
Managing Moodle
Administrative Backend
Moodle’s administrative backend contains options that will benefit administrators and users. The administrator can control even the smallest settings of Moodle, from modules to security settings and authentication methods. To access the administrative backend, you just need to login using the administrative username/password created previously upon installation.
Create a Course
- Login to the administrative backend of Moodle.
- Click ‘Courses’ under the right panel.
- Click ‘Add/Edit Courses’.
- Click ‘Add a new course’ button.
- Fill in the required fields.
- Click the ‘Save Changes’ button.
Enroll user in a course
- Login to the administrative backend of Moodle.
- Click ‘Courses’ under the right panel.
- Choose the Category from the main panel.
- Choose the course you need to enroll students to.
- When you get to the course, you will see the administrative course menu on the left. Click ‘Assign Roles’
- Click ‘Student’ from the available list.
- You will find a list of available users on the left side. To enroll a user, select the particular user and press the left arrow button.
Upload a file to a course
- Login to the administrative backend of Moodle.
- Click ‘Courses’ under the right panel.
- Choose the corresponding category.
- Choose the course so you can upload the file.
- When you get to the course, click ‘Files’ in the administrative course menu on the left.
- To upload the file, click ‘Upload a file’ button.
Go to the file’s location and click ‘Upload this file’.
