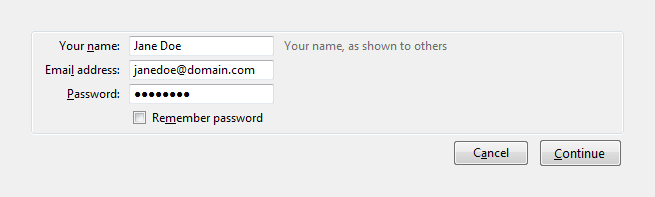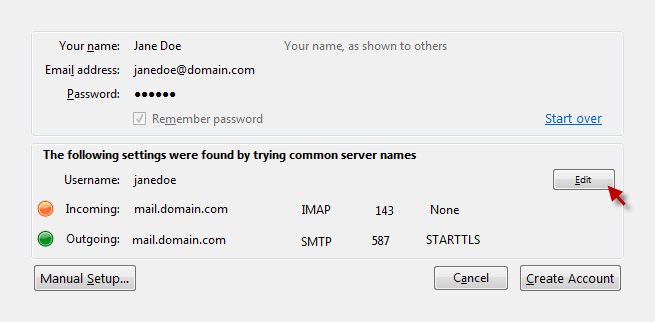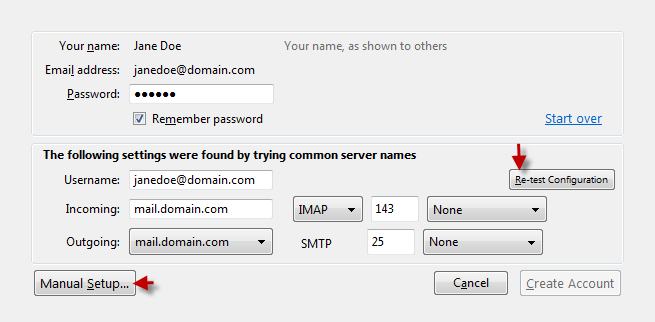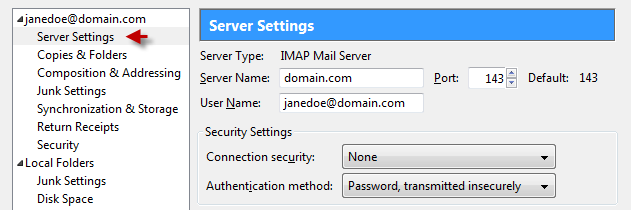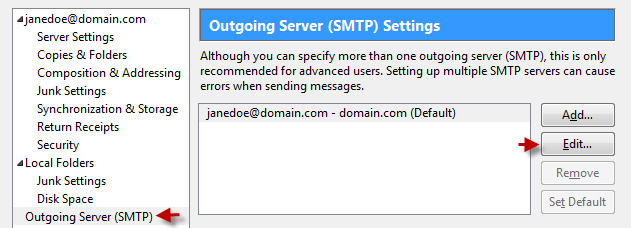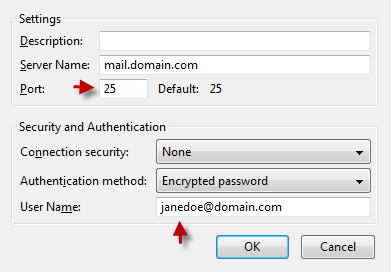How to Set Up Email in Thunderbird
Thunderbird refers to free email software. Read the following instructions for setting up email in Thunderbird:
- When launching Thunderbird, you will see a pop-up window. Type in your name, email address, and account password.
- If you wish to set up another account, go to Tools > Account Settings.
- You will see the ‘Account Actions’ button at the bottom of the window. Click it and choose ‘Add Account’ from the drop down list.
- Click ‘Continue’ for Thunderbird to produce email settings automatically. See to it that you edit the settings.
-
- You should have your complete email address as user name.
- Port number should be:
POP3: 110 IMAP: 143 SMTP: 25 or 26
- Incoming/Outgoing mail server: domain.com
- Do not use http://www
- Omit ‘mail.’ prefix
- Choose POP3 for downloading emails to your PC.
- Choose IMAP for emails to stay on the server.
- Tap Re-test configuration or go to manual setup.
- Check your incoming mail server settings.
- Check your outgoing mail server settings.
- Set authentication to password; key in full email address as username (including @domain.com). Port number: 25 or 26.
-