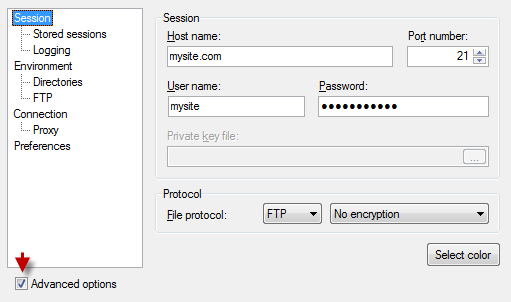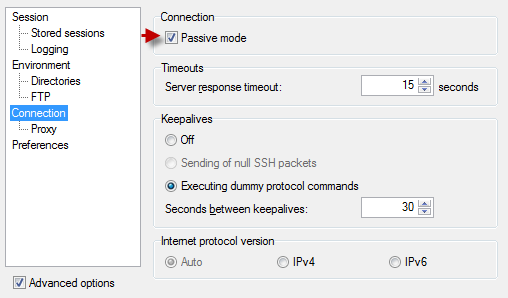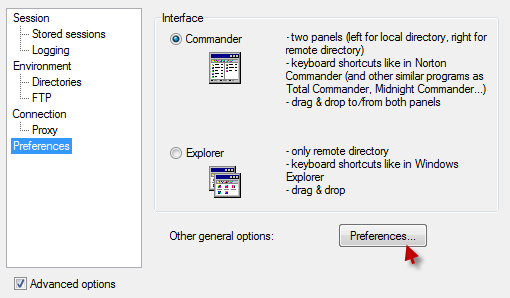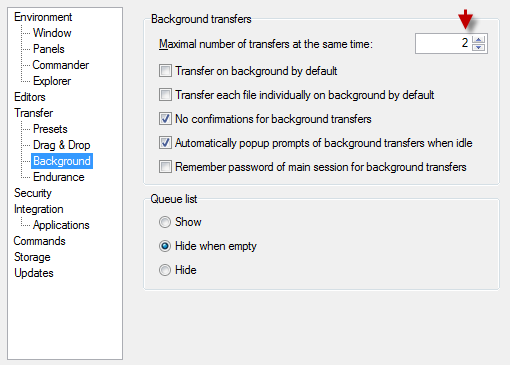How to Configure WinSCP
WinSCP refers to open-source and free SFTP, SCP, FTPS, and FTP clients for Windows. It transfers files between local and remote computers. It also provides scripting and basic file manager functions.
WinSCP supports 3 protocols: FTP, SCP, SFTP.
- FTP – port 21
- SCP – port 22
- SFTP – port 47926
You can store remote server settings as Stored Session for convenience.
We do not recommend saving your password for security reasons.
Session > Stored Sessions > New
Enter your FTP settings. Select FTP as file protocol. Port is changed automatically to 21.
Tick ‘Advanced options’ or else ‘Connection’ option will not become available.
Connection > enable Passive mode.
Go to ‘Preferences’.
Preferences > Background > Maximal transfers at the same time: 2
Click ‘OK’ and then ‘Save’. Click ‘Login’ to connect to the server.
Enter the same FTP settings in the main window to connect without saving a session. Choose the desired protocol. Enable ‘Passive Mode’ (Advanced settings must be checked) or else you cannot connect.