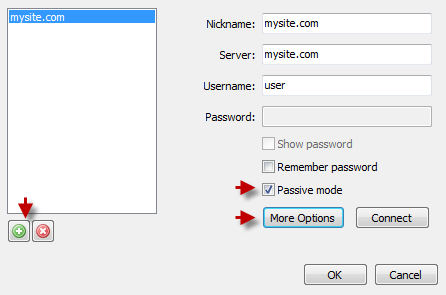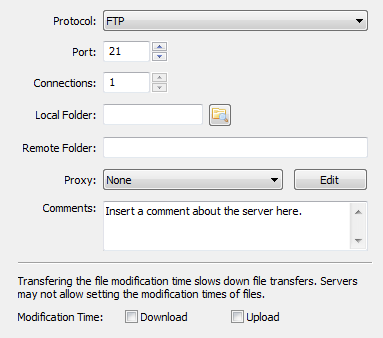How to Configure CoffeeCup Free FTP
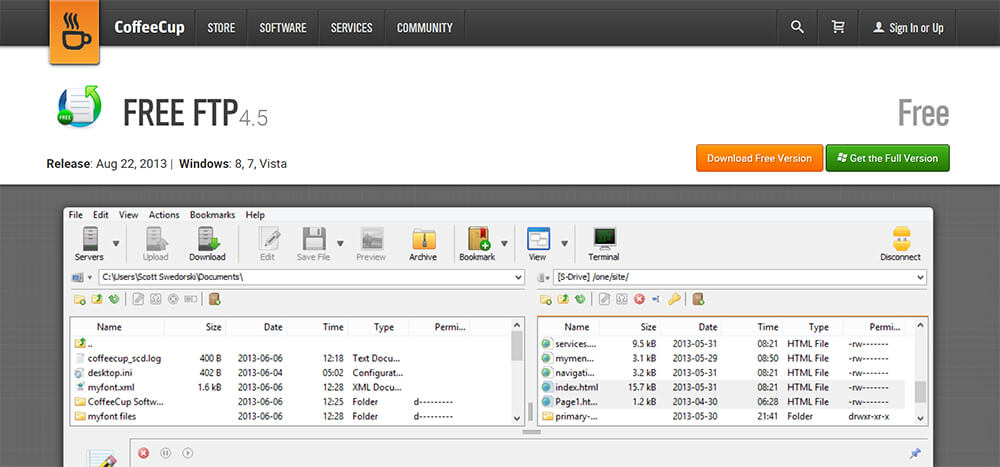
Aside from being a free FTP client, CoffeeCup Free FTP is a powerful, user-friendly, and intuitive software.
Navigate to:
File > Manage Servers
Next, click on the ‘+’ found on the bottom of the ‘My servers’ section.
Configure the FTP client using your account FTP settings. Make sure that the ‘Passive mode’ is enabled.
Click ‘More Options’, set ‘Protocol’ to FTP and ‘Port’ to 21.
You can either leave ‘Local Folder’ and ‘Remote Folder’ empty, or point them to a necessary location on your PC and hosting account accordingly.
Remember that there must be no more than 2 ‘Connections’.
- Remote Folder: public_html – connect to your account main public directory. This is where all the content of your domain is located.
- Remote Folder: public_html/directory – connect to a directory of a sub- or add-on domain or any other directory under public_html.
Click ‘Ok’ when you are done.