How to Clear Browser Cache
You may have made changes to your website, but upon checking, you find that the changes are not immediately displayed. Try to either ‘force’ the page to reload or clear the browser cache on your computer to fix this.
Force Page Reload
Use these shortcuts to force the page to reload:
- Windows: Ctrl + F5 or Ctrl + Shift + F5
- Linux: F5 or Ctrl + F5
- Mac: CMD + R
Clear Browser Cache
Forcing a reload may not be enough in some cases, such as when your browser has already stored an older copy of the webpage on a local disk. This is when you will need to clear your browser cache.
Clear Browser Cache in Firefox
- Click the ‘Open Menu Icon’ located at the top right section, then select ‘Options’.
- Click ‘Privacy & Security’. Then, scroll down to Cached Web Content.
- Click ‘Clear Now’.
- Close and re-launch Firefox.
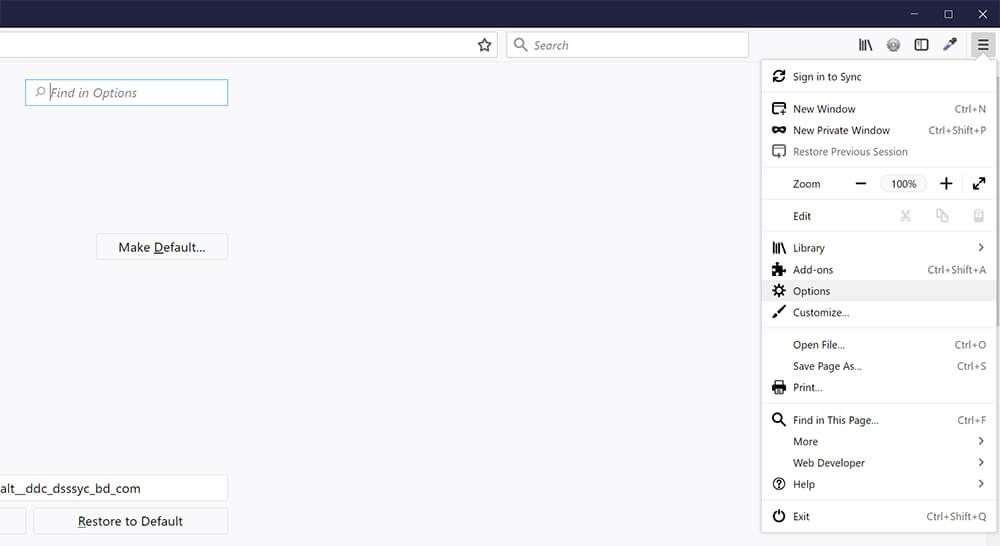
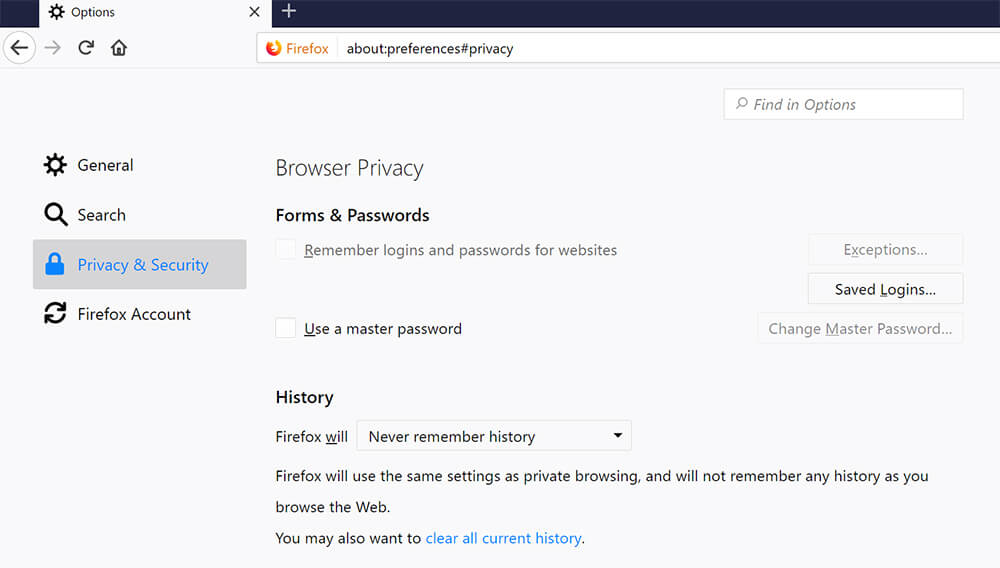
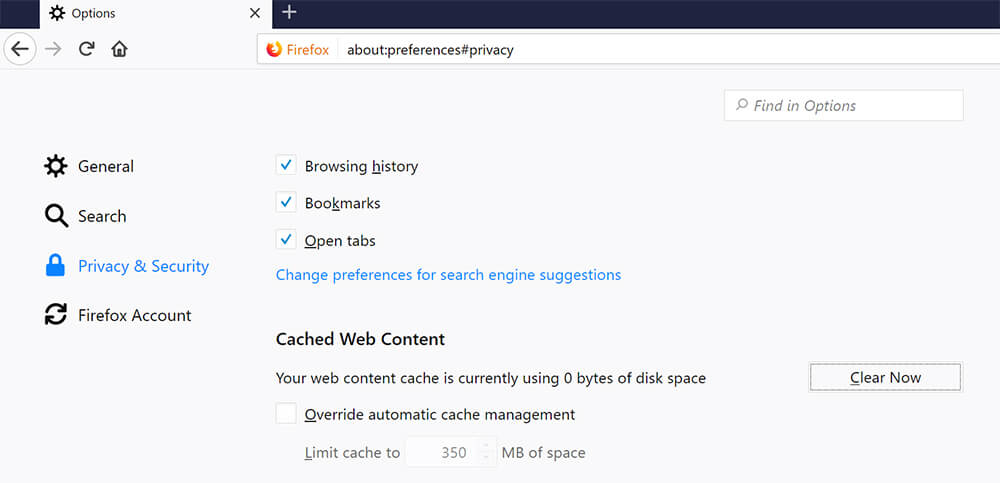
Clear Browser Cache in Internet Explorer
- Click the icon located at the top right “Settings and more”.
- Click “Settings”.
- Scroll down to “Clear browsing data” and click “Choose what to clear”.
- Check Cached data and files.
- Click ‘Clear’.
- Click ‘Close’.
- Close and re-launch Internet Explorer.
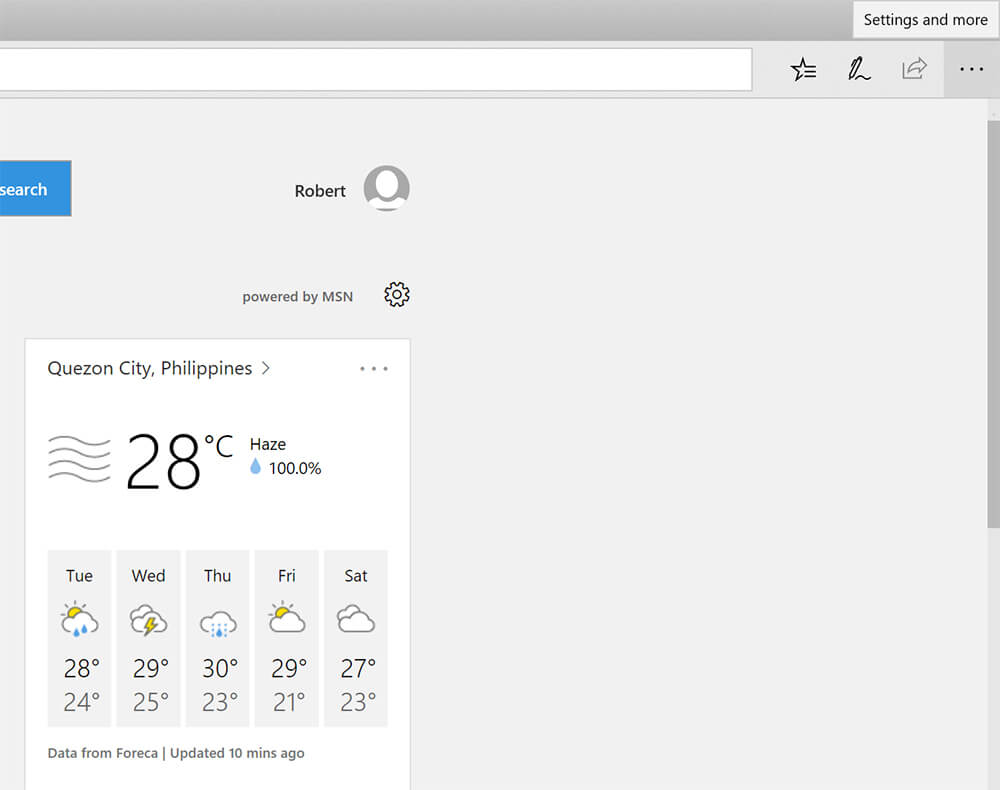
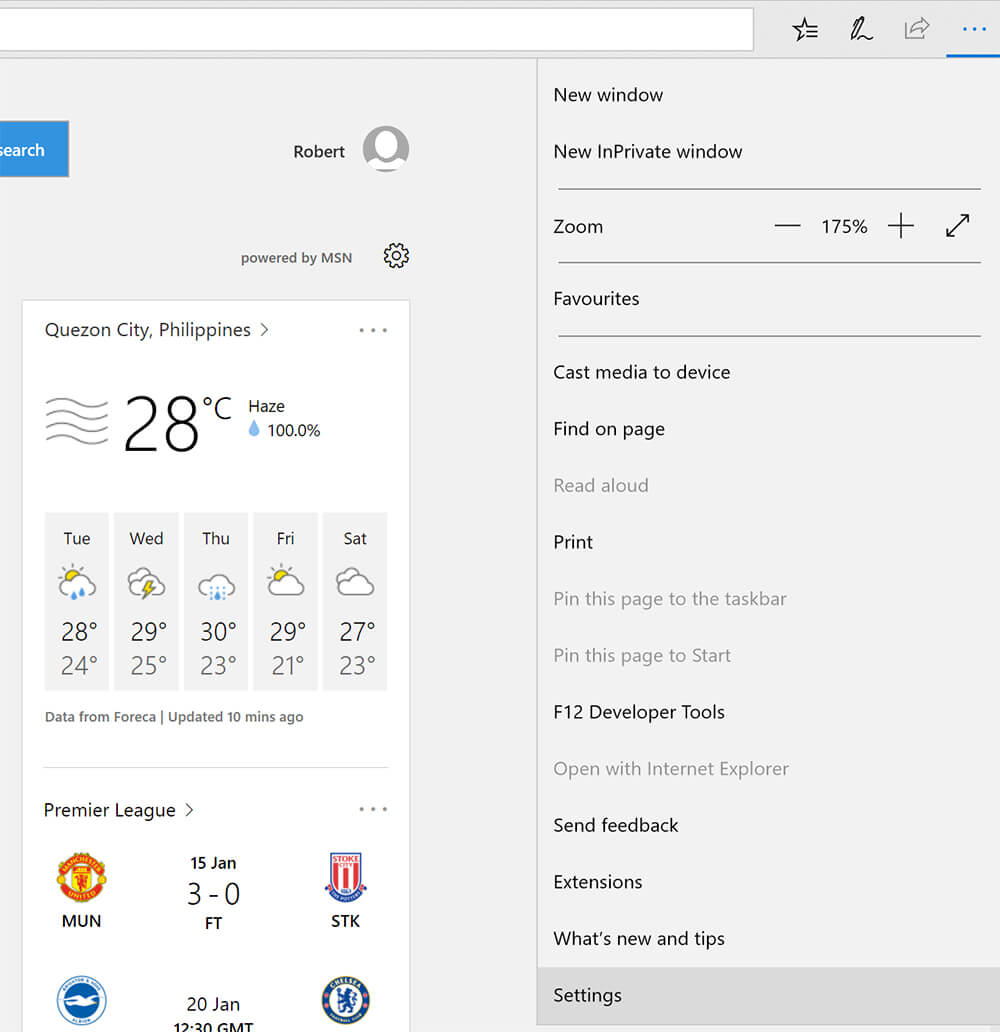
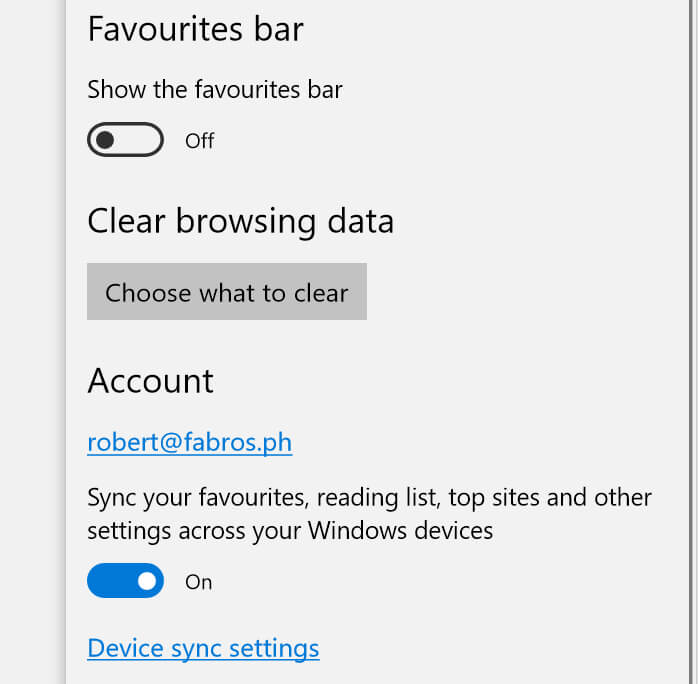
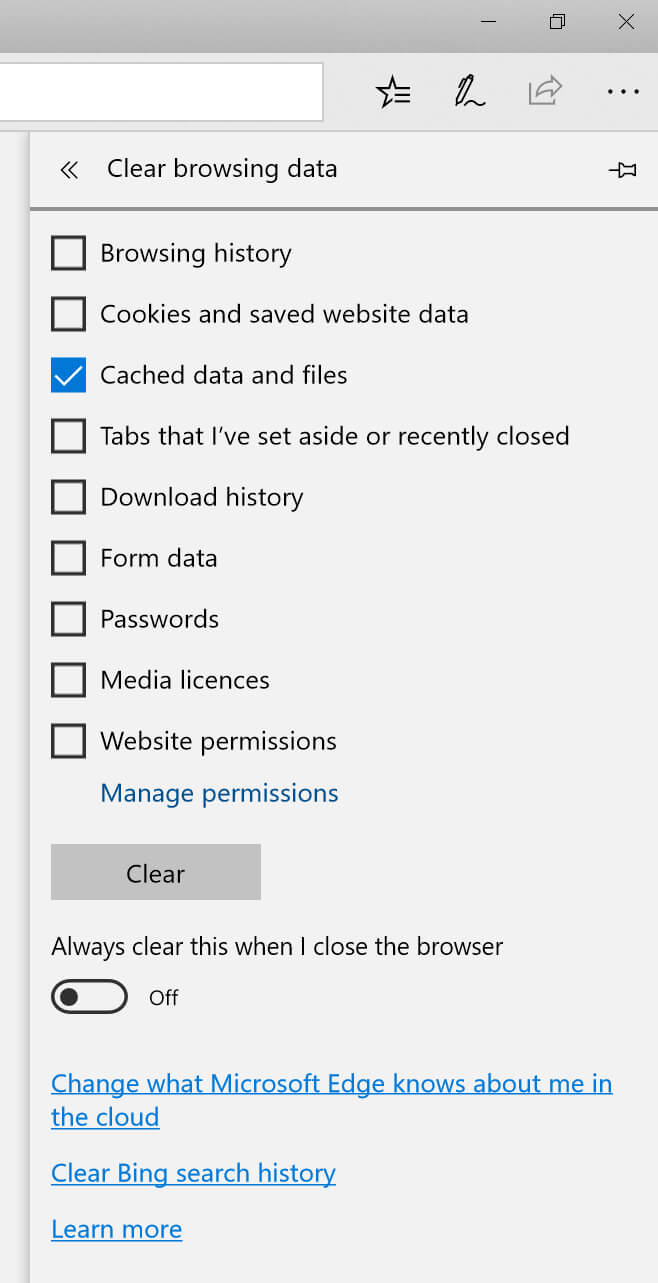
Clear Browser Cache in Safari
- Click the ‘Safari’ menu, then select ‘Reset Safari’.
- Make sure that the checkbox ‘Remove All Website Data’ is checked.
- Click ‘Reset’ and reload your website.
Clear Browser Cache in Firefox on Mac
- Click the ‘Firefox’ menu, then select ‘Preferences’.
- Click the ‘Advanced’ icon. Then, click the ‘Network’ tab.
- Click ‘Clear Now’ under the Cache section.
- Click the ‘X’ in the top left corner to close the ‘Advanced’ window.
- Close and re-launch Firefox.
Clear Browser Cache in Google Chrome
Please visit http://support.google.com/chrome/bin/answer.py?hl=en&answer=95582 for instructions.
