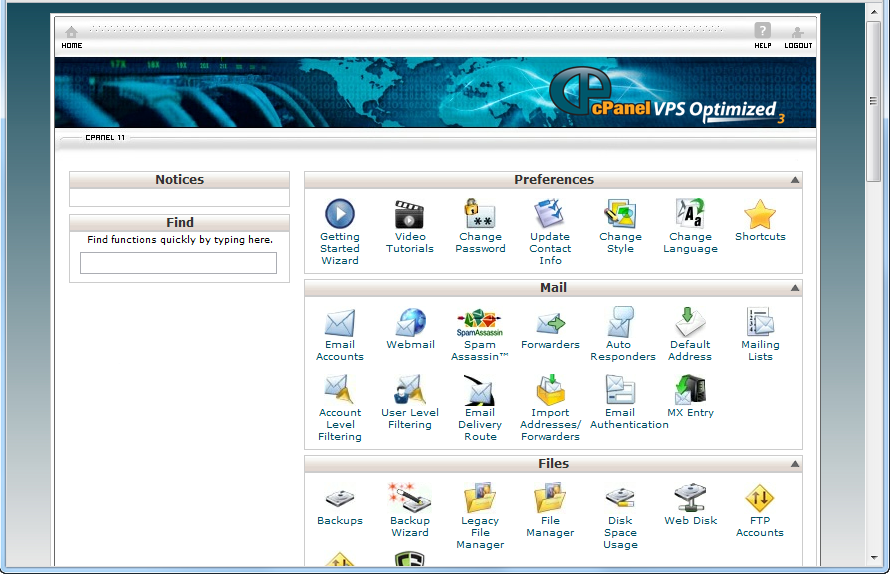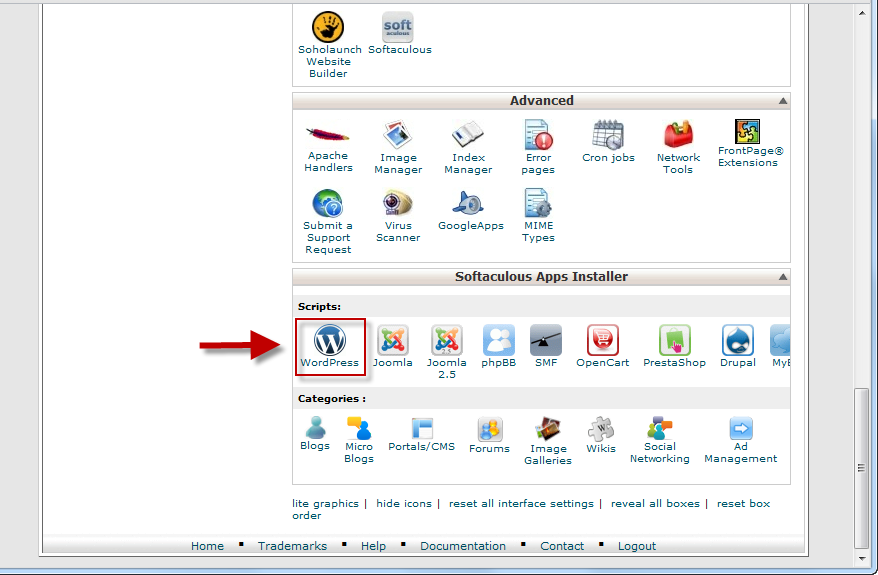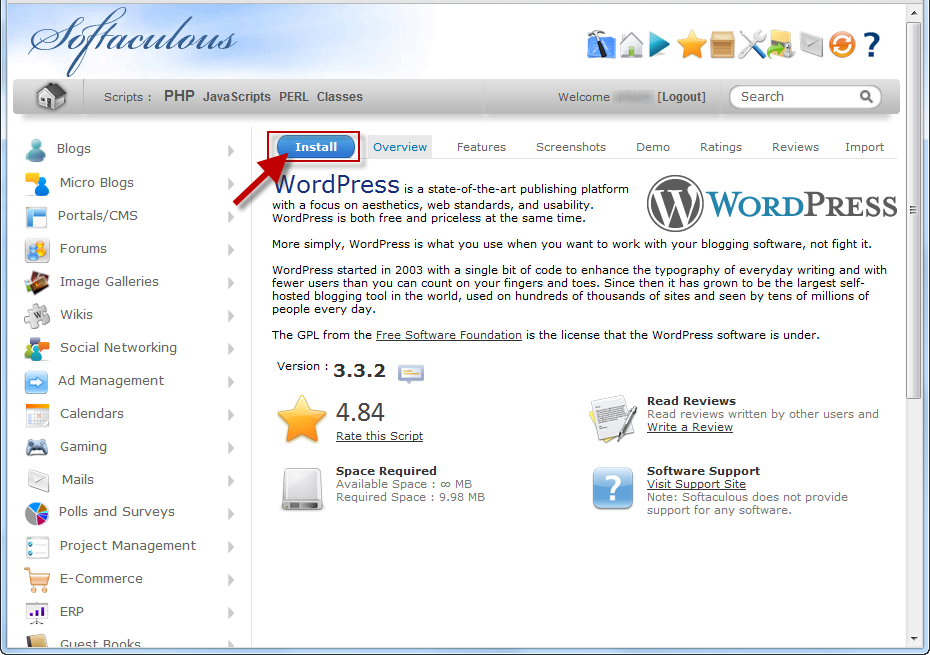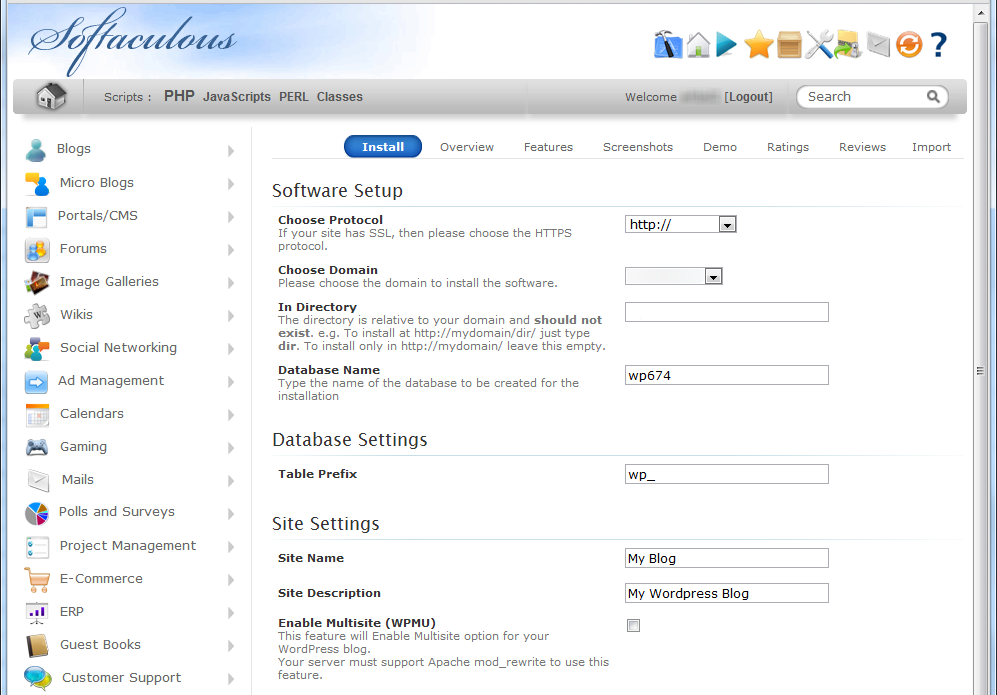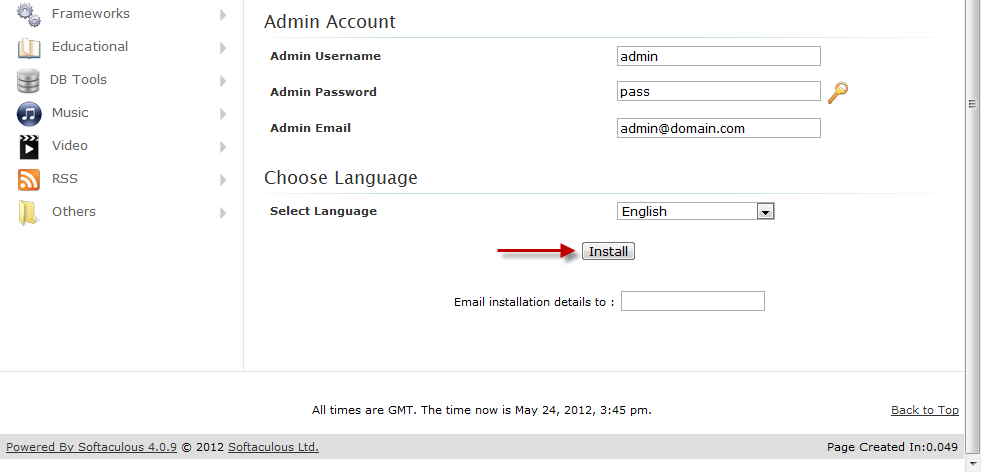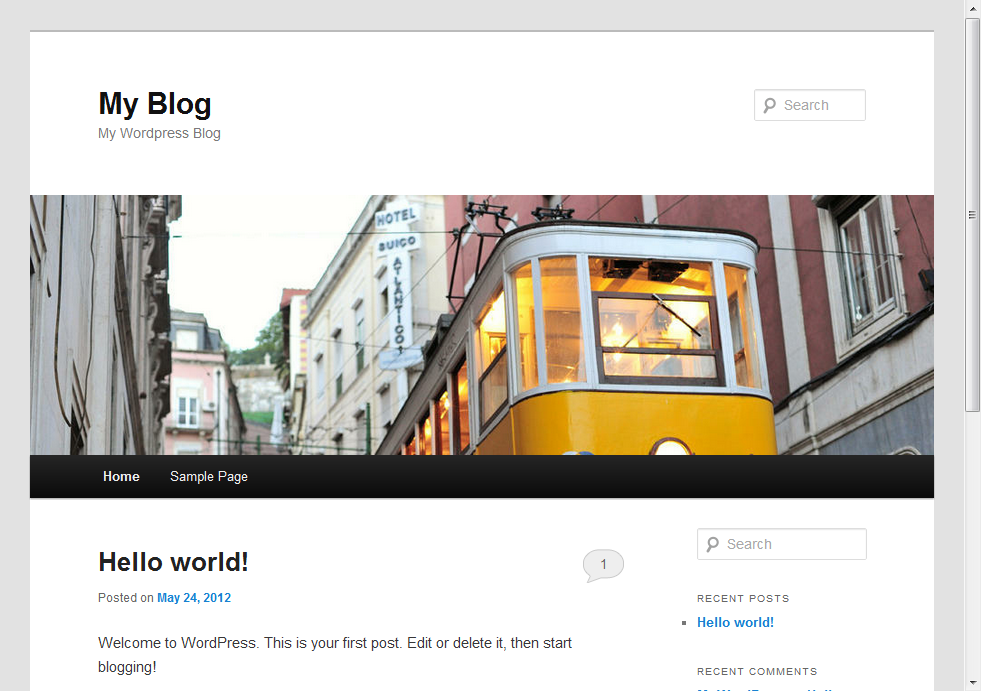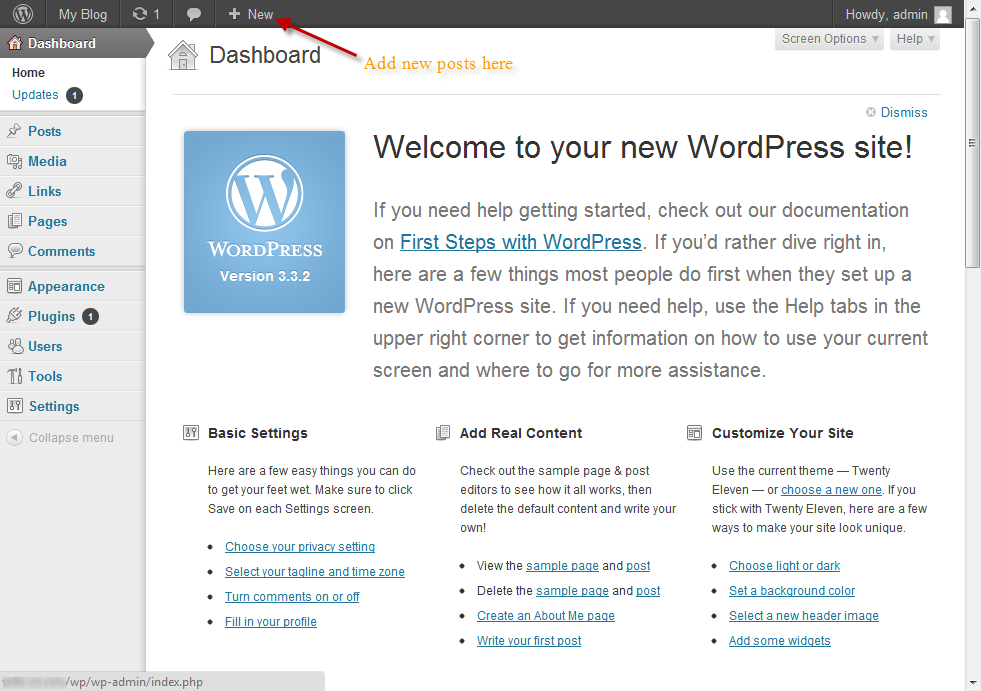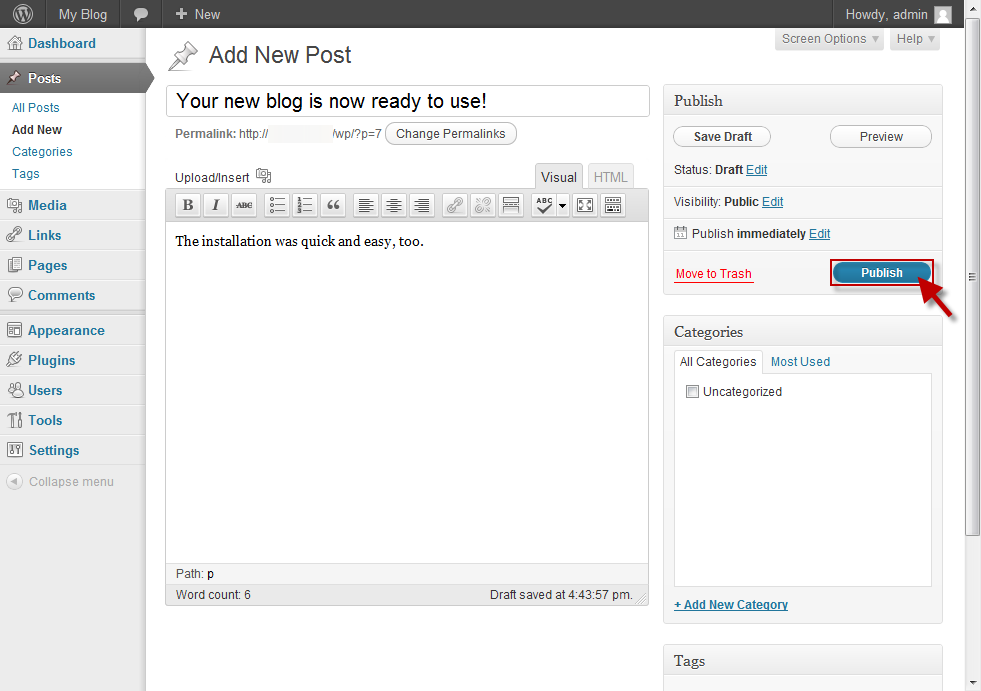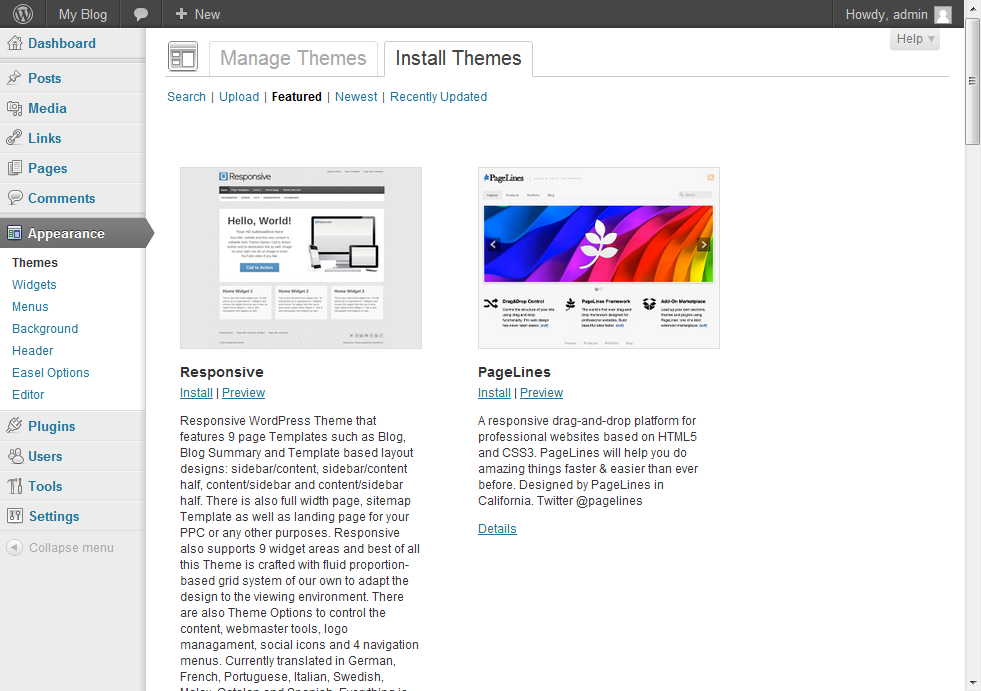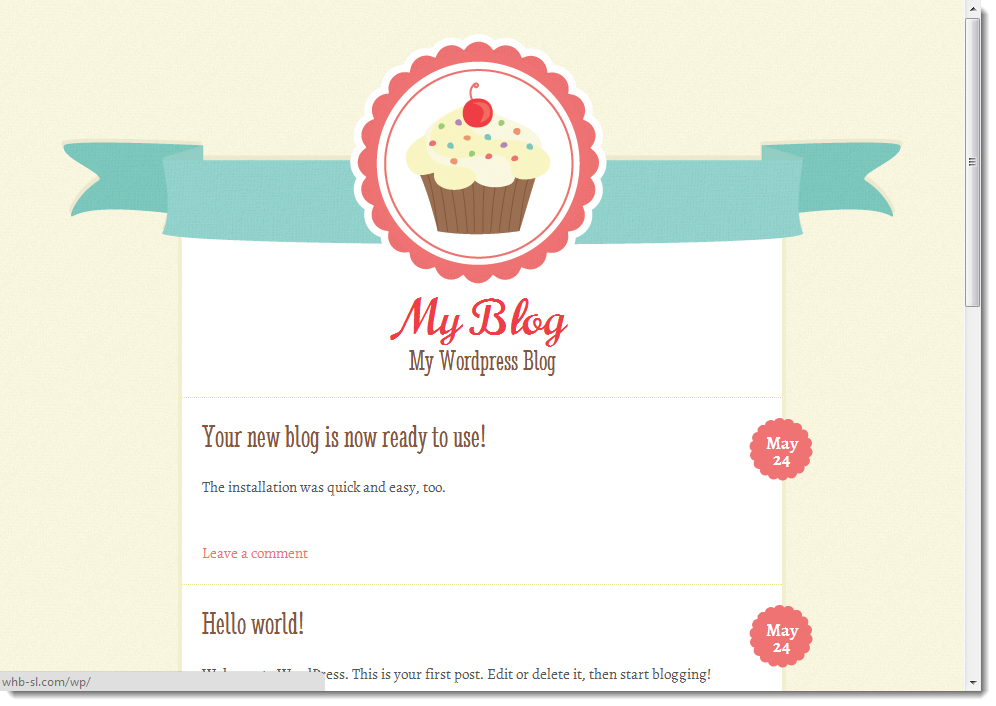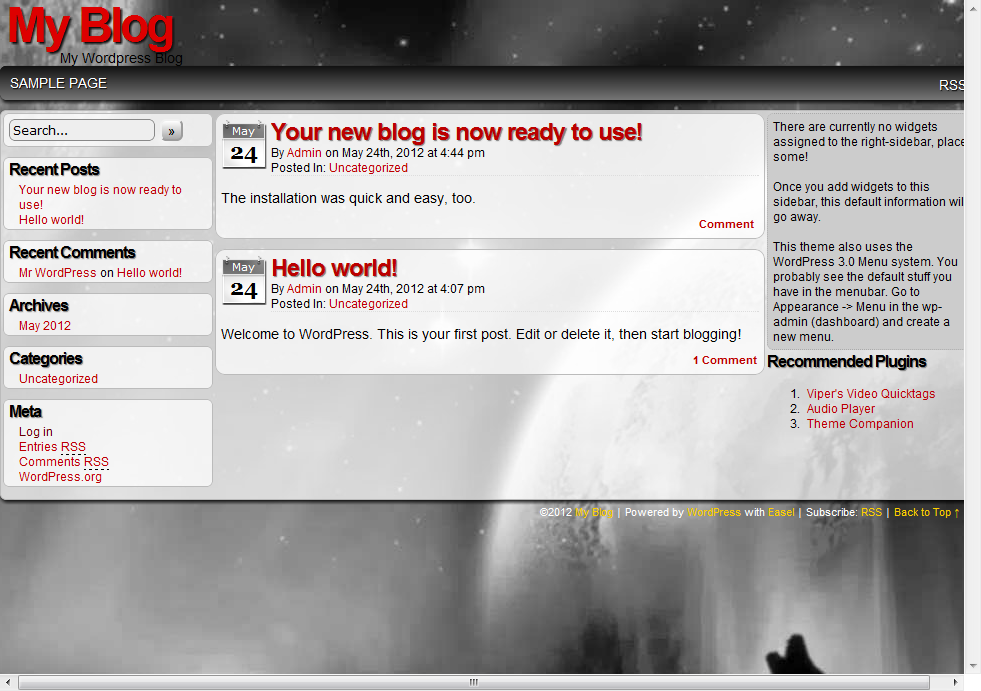How to Create a WordPress Blog In Just a Few Minutes

The blog is an easy method of creating web presence and share ideas online. The personal blog is a venue for writers, photographers, designers or ordinary person who wants to write about something that will motivate others. We offer you a simple method of creating a WordPress blog within a short period. WordPress blogs are cheap and efficient, and require no special knowledge or skill to create and maintain.
To create a website, you need a domain name and hosting space. Most of our hosting plans come with free domain name registration. We recommend WordPress because of its flexibility and accessibility. WordPress is one of the most widely used website scripts.
By signing up with Jolt, you get a welcome email with control panel login details. Click on the login link in the email and use the supplied credentials to access cPanel.
cPanel is undoubtedly the most powerful and uncomplicated control panel available. For this reason, Jolt uses cPanel on all our shared and reseller servers. We also recommend it for VPS and dedicated servers. You can find more information at http://cpanel.net.
After logging in, scroll down to the bottom of the screen. You will see WordPress which is available for installation right from the control panel. Click on the icon.
It will open Softaculous auto installer software allowing you to install numerous popular site scripts in seconds. You only need to click install once WordPress is selected.
You can specify some blog settings like the name, site or folder where it will be installed along with admin username and password; however, this step is optional. The ‘In Directory’ field must be empty if you want the WordPress blog to be the main page of your website.
[su_note note_color=”#ffa6b1″]Remember the admin login credentials. Make sure the admin email is valid so you can gain access. If you forget the password, the link for resetting will be sent to that address.[/su_note]
Click ‘Install’ when you are ready. The installation process usually takes 60 seconds after which you can use the blog right away.
The default WordPress page will appear.
Scroll down and click ‘Log in’ in the right menu bar to access the admin area. The dashboard looks like this:
You can post immediately by clicking the ‘New’ button at the top menu bar.
[su_note note_color=”#fff7a6″]The ‘1’ icon next to ‘Updates’ and ‘Plugins’ sections means updates are available for some of your plugins. Updating plugins is crucial to securing your blog and updating them to prevent unwanted issues.[/su_note]
Click ‘Publish’ so your post will appear on the site.
Now it’s time to customise the appearance of your WordPress blog. You can do this on the ‘Appearance’ section of the admin menu. Free themes and widgets which number in the hundreds are available to make your site look unique. Browse through them and choose the one which suits you the most.
Your blog can look like this in a few seconds:
Or like this:
That’s it. You can share your new blog. The entire process took less than 5 minutes. You can find more information at: https://wordpress.org/support/article/first-steps-with-wordpress.
For any questions or issues, contact our Live Chat Support which is available 24/7.
[su_note note_color=”#ffa6b1″]Your WordPress installation should always be updated to improve your site’s security. Outdated WordPress installation and/or plugins can lead to hacking or damages. When an update or security patch for WordPress is available, you will see a notification on your admin dashboard.
Find out more about the updating process at https://wordpress.org/support/article/updating-wordpress.[/su_note]