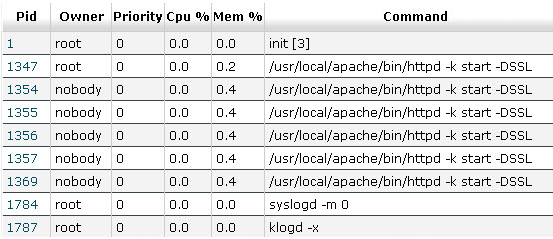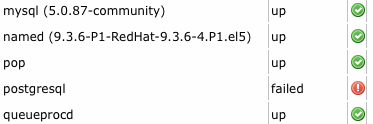Helpful WHM Features for Root Users
Almost all Jolt VPS packages are fully managed. However, there are some features that help users manage their VPS directly with full feedback and immediate results. Also, WHM/cPanel control panel makes VSP management easy. These features can assist root users accordingly.
System Health
This WHM section is where you can view data about your server’s usage and processes that run on the server.
Process Manager
Main > System Health > Process Manager
It displays processes that run on your VPS in a table with six columns.
Descriptions of columns displayed:
- PID or process identity is a unique number assigned to any process on your server. Click the process ID number to access two options: to trace or kill the selected process. Tracing lets you observe and control the process while executing. Killing forcefully terminates it which may be necessary (e.g., such as when the process may have been exploited or consumes a lot of resources).
- Owner means the user or system account that initiated and owns the process.
- Priority is a number between -20 and 20 which indicates the time the system spends on the process. -20 refers to the least CPU intensive. 20 means the most.
- CPU% is the percentage of your server’s processing power a process is using.
- MEM% is the percentage of RAM (memory) the process uses on your server.
- Command specifies the directory from which the CPU gets instructions.
Disk Usage
Main > System Health > Show Current Disk Usage
Disk usage is the feature that displays information about the usage of your server’s hard drive.
In addition, this table shows the storage of your information on the VPS. There are six columns:
- Device refers to the partition/hard disk where information is stored.
- Size is the total size of the hard disk.
- Used means the amount of information that is taken up on the partition hard disk.
- Available is the amount of free space available on the partition or hard disk.
- Percent Used is the percentage of the filled hard disk.
- Mount Point is where the partition or hard disk is located in the server’s directory structure.
Restart Services
Main > Restart Services
You can restart a service (typically a daemon) on your web server using this service. Daemons are small processes running in the background of your server.
Restarting may help if you altered a service’s configuration or if the service experiences issues.
Choose the service you wish to restart on the main ‘Restart Services’ screen.
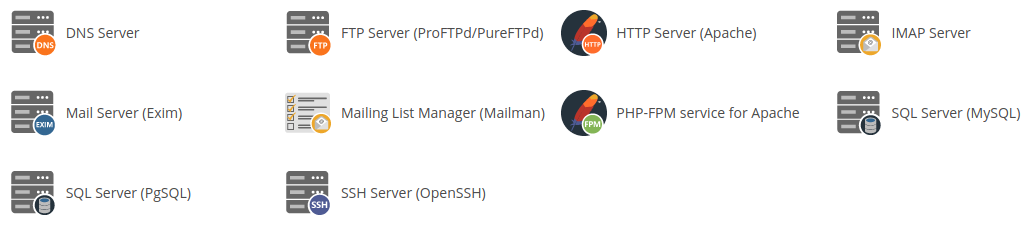
The three features mentioned above are essential in VPS management. These allow you to resolve overload, slowdowns, and other issues promptly and effectively.
DNS Functions
Add an A Entry for your Hostname
The “A Entry” is also known as A record or address record. It consists of data in the server’s DNS zone files. The A entry matches a hostname or domain name with an IP address. In addition, the correct A entry enables other computers to find your server on the web.
Configure Backup
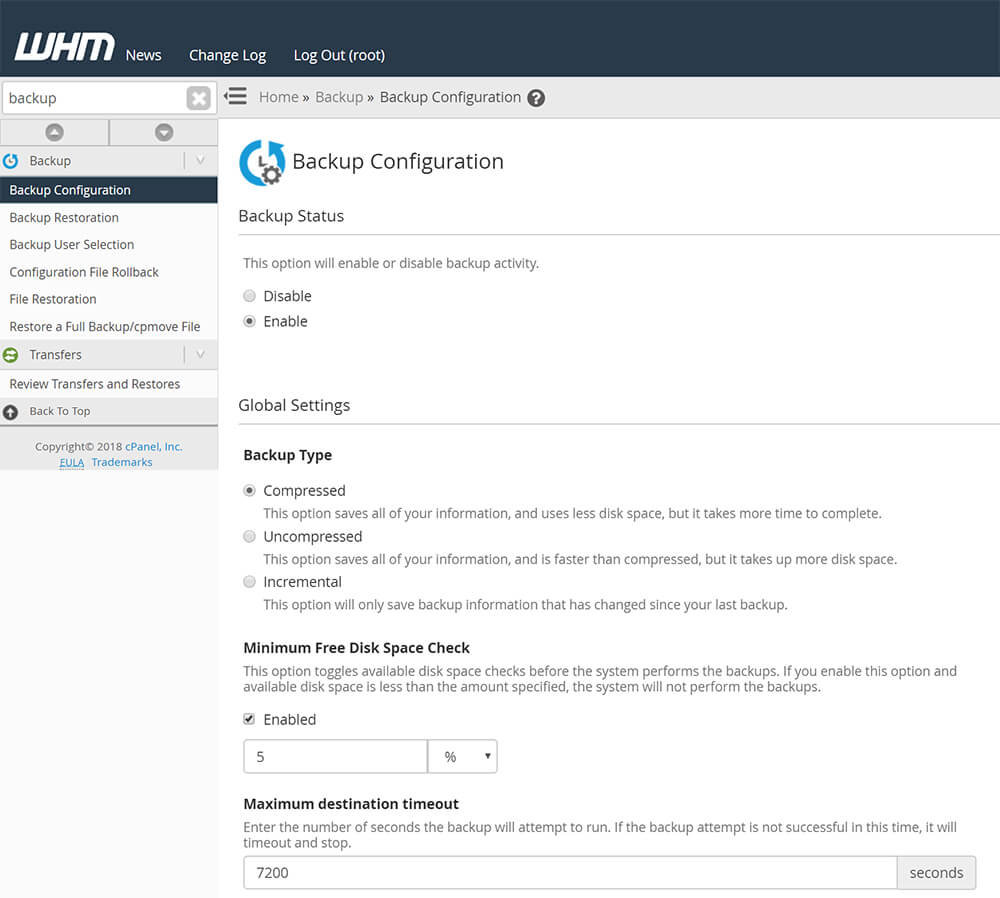
This feature allows the configuration of how backup files are stored. You can set up automatic backups, backup retention schedules, and define where these should be stored, either locally or remotely.
Main > Backup > Backup Configuration
To configure automatic backups:
- Backup Status:
- Enabled — Initiates automatic backups
- Disabled — Disables automatic backups. Note that you can still back up data manually.
- Backup Interval: Daily, Weekly, and Monthly
- Backup Retention— Defines how long you want to store backups.
- Days to Run Backup– Identifies the days when you want to run backups.
- Remount/Un-mount Backup Drive– Chooses whether to remount and un-mount backup drives automatically.
This option needs a dedicated backup drive. If you enable this option, WHM stores backup files to this drive if the backup runs. After the backup is complete, the drive will automatically become unmounted. For more information concerning mounted backup drives, see the section below.
- Bail Out If Backup Mount Fails
Choose whether to stop or continue the backup process if the drive mount fails.
- Enabled — The backup process stops if the drive mount fails.
- Disabled — The backup process continues regardless of the mount’s status.
Enable this feature accordingly if you are automatically mounting and un-mounting a backup drive during the process.
- Incremental Backups
Incremental backups store only new or modified information and configurations. These are stored uncompressed and use substantial hard drive space within a short period. You also need adequate free hard drive space before enabling this option. While incremental backups can conserve system resources, it is not compatible with FTP backups.
- Backup Accounts
This option is designed for systems with resources to store individual account information. A server hosting numerous accounts may not have enough remaining disk space to store backups in the server. Consider a remote server or additional hard drive after all.
- Compress Account Backups
Enabling this option means WHM will save backups as .tar.gz files. It generally conserves disk space but takes longer slowing down CPU performance. Also if you disable this option, WHM will save backups as .tar files. This conserves CPU overhead but uses more disk space.
- Backup Configuration Files– You can choose whether to back up configuration files automatically for Apache web server, FTP servers, and name server daemons.
Enabling this feature is not required for account restoration.
- Backup SQL Databases– Select a method to back up your MySQL databases.
- Per Account Only — Creates backups of individual accounts’ MySQL databases
Use this if you will restore individual account databases.
- Entire MySQL Directory — Creates a backup of the whole MySQL database directory.
This option restores the entire MySQL directory as well as databases within that directory.
- Per Account and Entire MySQL Directory— It performs a backup of the entire directory with additional backup copies of individual accounts.
- Backup Access Logs– Use this for backing up access logs.
- Backup Type
- Standard stores backups on the server’s hard drive. With this option, specify the directory for keeping backup files. Use the Backup Destination field below.
Do not use /home directory to store backups.
- Remote FTP (Accounts Only) permits you to back up certain accounts account-by-account to a remote FTP server.
In using FTP backups:
- Enter the remote FTP hostinto its field. Use a domain name like example.com. These do not include system files or database directory. FTP backups include SQL dump.
- Enter username in the FTP Backup Userfield and password in the appropriate field.
- Specify the directory for storing backups in the FTP Backup Directory
- Decide if you will useFTP Backup Passive Mode. Use this if you are behind a firewall or if FTP backups fail.
- Enter the location for storing backups in Backup Destination Do not use /home.
- Choose user accounts for those that require backups. Click the ‘Select’ button.
- Go to the checkboxes on the next screen to choose appropriate accounts.
- Remember: Click ‘Save’ to preserve modifications.
Click ‘Save’ to complete the process.
Daily process Log, Server Information and Service Status
The features of Server Status in the WHM Home Screen include the following:
- Daily Process Log
- Server Information
- Service Status
Daily Process Log
Daily Process Log was previously known as CPU/Memory/MySQL Usage in the WHM Home screen.
The Daily Process Log updates you about the server’s average consumption of processing power and memory daily. The information consequently is divided into rows and columns for easier understanding. On each row, you will basically find different processes running on your server. Also, each column shows the associated parameters of the processes.
Information found in the columns is divided into 5 categories:
- User shows the name of user running the process.
- Domain shows domain name connected to your cPanel user accounts.
- %CPU shows daily percentage of CPU’s processing power.
- %MEM shows daily percentage of RAM used by corresponding processes.
- MySQL Process shows the number of MySQL processes related to the process.
Server Information
The WHM Home screen Server Information feature indicates hardware configuration like your processor speed. There are 6 categories:
- Processor Information indicates the processor’s cache size, speed, vendor, and type of processor.
- Memory Information is all about your server’s RAM consumption.
- System Information shows your operating system’s platform, server’s hostname, date, and chipset.
- Physical Disk provides information about your hard disks and CD/DVD-ROM drives.
- Current Memory Usage provides information about RAM space currently used on your server.
- Current Disk Usage shows the information on the hard drive space used on your server.
Service Status
This feature accordingly provides a list of services you have selected for monitoring. In addition, you will see information organized by the process and the status of the process (up, down, or percentage of use). To see whether a process functions normally, you will see a green circle with a checkmark at the right. Also a problematic process shows a flashing red circle.
This sample shows the PostgreSQL daemon does not work properly.
Reminder: To view a process, you must enable the process for monitoring in the Service Manager by clicking the corresponding checkbox.