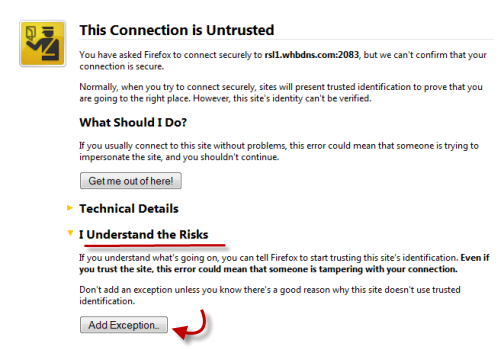cPanel Tutorials

Logging into cPanel is possible using the following URLs:
https://servername/cpanel
http://mysite.com/cpanel
http://mysite.com:2082
https://mysite.com:2083
Note: A colon symbol immediately after an IP address or domain name signifies a particular port number. Port numbers are in charge of directing data packets which are transmitted between two computers to certain processes occurring on either machine.
You may get the following message using secure connection (port 2083):
This Connection is Untrusted
Please disregard this warning. Jolt’s SSL certificate for cPanel/WHM/Webmail connection is linked to the server hostname. For this reason, it doesn’t correspond with the trusted URL, thus, causing the error ‘untrusted connection’ when you use your domain name to connect through secure port. All you have to do is add your website URL to the trusted sites so you won’t get this warning anymore.
In Firefox:
Learn how to add a trusted site to:
Use this cPanel demo to test the options that are available so you will know more about what you are subscribing to.
Domains

This portion discusses domain management.
Subdomains
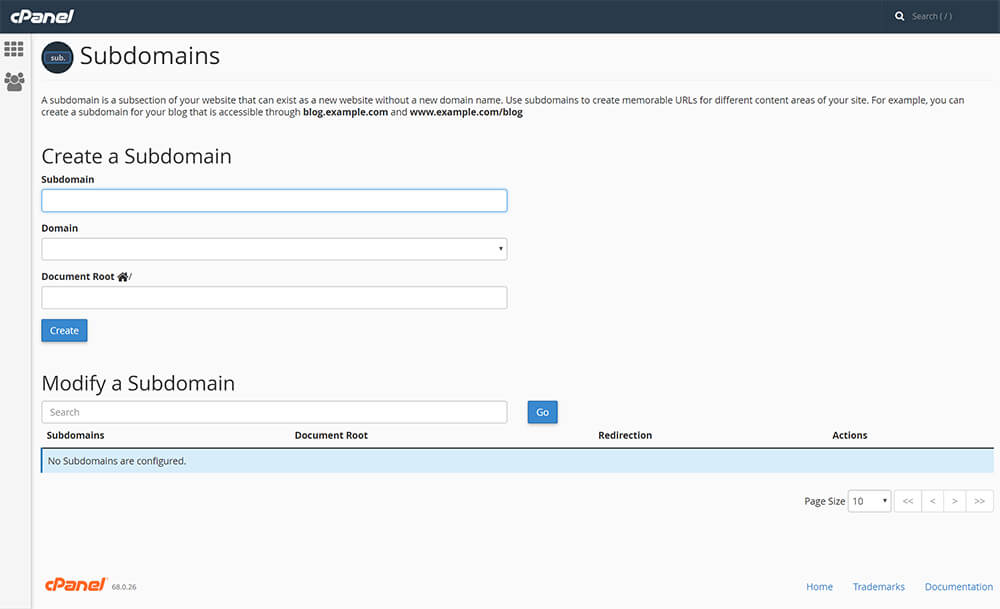
A subdomain refers to the subsection of your main domain. This is linked to a sub-directory of public_html (your main document root).
For example, sub.yourdomain.com is a subdomain of yourdomain.com. All its content goes to:
/public_html/sub
- Creating a Subdomain
- Enabling or Disabling Subdomain Redirection
- Removing a Subdomain
- Searching Subdomains
Addon domains
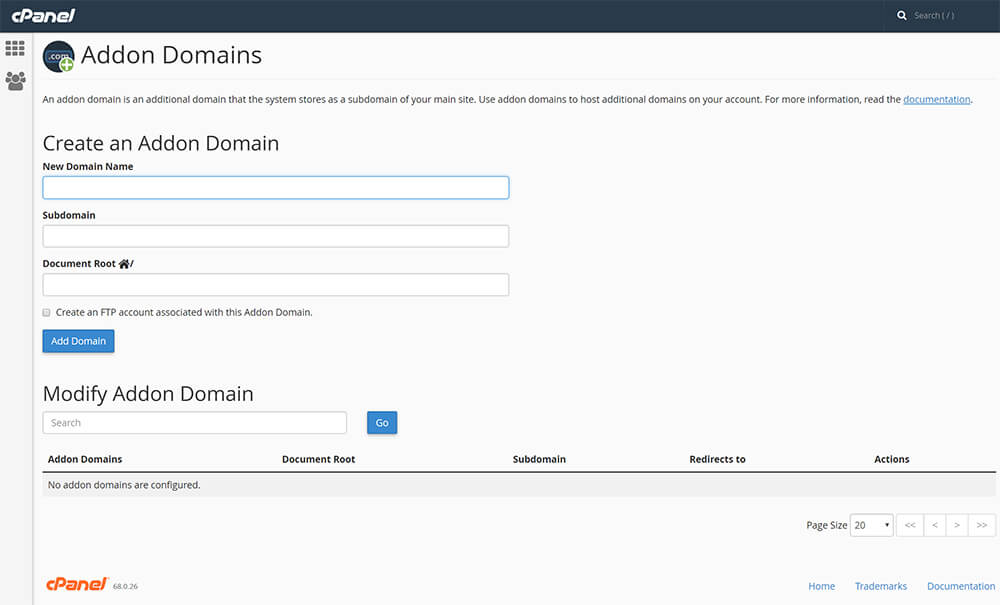
Addon domains refer to standalone domains which are linked to a sub-directory of public_html (your main document root). Unless you specify another, the addon domain’s document root matches the name of the addon domain name.
In addition, a subdomain pointing to the addon folder is automatically created. For example, let’s say you add your-other-domain.com as an addon of yourdomain.com. In this case, cPanel will create a your-other-domain.com.yourdomain.com subdomain. The addon and its associated subdomain will be pointed to:
/public_html/my-another-site.com
- Creating an Addon Domain
- Enabling or Disabling Addon Domain Redirection
- Removing an Addon Domain
- Searching Addon Domains
- Addon vs. Parked Domains
Parked domains
A parked domain refers to a domain that doesn’t have its own content. However, it is linked to public_html (your main document root).
For example, your-parked-domain.com is a parked domain for yourdomain.com. If a user visits your-parked-domain.com, he or she will see the yourdomain.com home page. However, the user will still see your-parked-domain.com in the address bar of their browser.
- Creating a Parked Domain
- Enabling or Disabling Parked Domain Redirection
- Removing a Parked Domain
- Searching Parked Domains
Redirects
Using ‘Redirects’ you can divert one domain to another domain. For example, if you wish all visitors who go to yourdomain.com to be diverted to your-other-domain.com, all you need to do is set up a ‘Redirect’ in cPanel.
Simple DNS Zone Editor
Once you add a domain to a server, a DNS zone is automatically created. This DNS zone contains certain records in order for the domain to function. It is possible to add or delete A records and CNAME records in Simple DNS Zone Editor.
Advanced DNS Zone Editor
You can add, edit or remove A record, CNAME record, and TXT record using Advanced DNS Zone Editor.
Files
This is where you can create backups, manage files using the File Manager and FTP accounts.
Backups
It is possible to create full and partial backups of your account. However, it is important to note that partial backup doesn’t mean that it is possible to create a backup of a particular addon or subdomain. What partial backup means is that you can separately backup Home directory, databases, forwarders or filters.
Please not that it isn’t possible for Jolt to restore a partial backup for you. This must be done on your own cPanel. Please contact our technical department to restore a full cPanel backup.
File Manager
You can upload files, create directories, set permissions, etc., using the built-in File Manager. Essentially, it can do everything that an FTP client could. Additionally, you can unzip files in the File Manager.
While FTP is more expedient when it comes to file management, though when it concerns uploading multiple files, it is recommended that all the files are zipped into a single archive, uploaded to the server, and then extracted using the File Manager. The reason for this is that it greatly increases upload speed, preventing a local IP from being blocked as a result of too many connections.
FTP
File Transfer Protocol or FTP is a method of managing the files belonging to your website. Our article How to Use FTP may also be helpful if you are new to using FTP.
- Adding an FTP Account
- Removing an FTP Account
- Editing an FTP Account’s Quota
- Changing an FTP Account’s Password
This section contains information for email and email related features.
Email Accounts
This is where you will find pertinent information for creating and managing email accounts in cPanel.
SpamAssassin
SpamAssassin refers to the cPanel integrated software responsible for helping you avoid receiving spam.
- Enabling and Disabling SpamAssassin
- Automatically Deleting Spam
- Enabling the Spam Box
- Configuring SpamAssassin
Forwarders
Forwarders allow a copy of any email sent to one address to be sent to another, allowing you to use one account to check mail sent to multiple email addresses.
Email Filters
With this feature, you can setup filters for incoming email messages.
Feel free to go through the Full cPanel Guide.