Setting up Your Email in Outlook 2011 for Mac
How do you set up an email account in Outlook 2011 for Mac OS X? Outlook 2011 is a new version of Microsoft Outlook for Mac. You can set up Outlook 2011 to send and receive emails through your Jolt email service.
The latest version of Outlook for Mac
- Launch your Outlook 2011 and click ‘Help’ in the top menu.
- Click ‘Check for Updates’. The application will inform you of updates.
- Follow the instructions to install available updates.
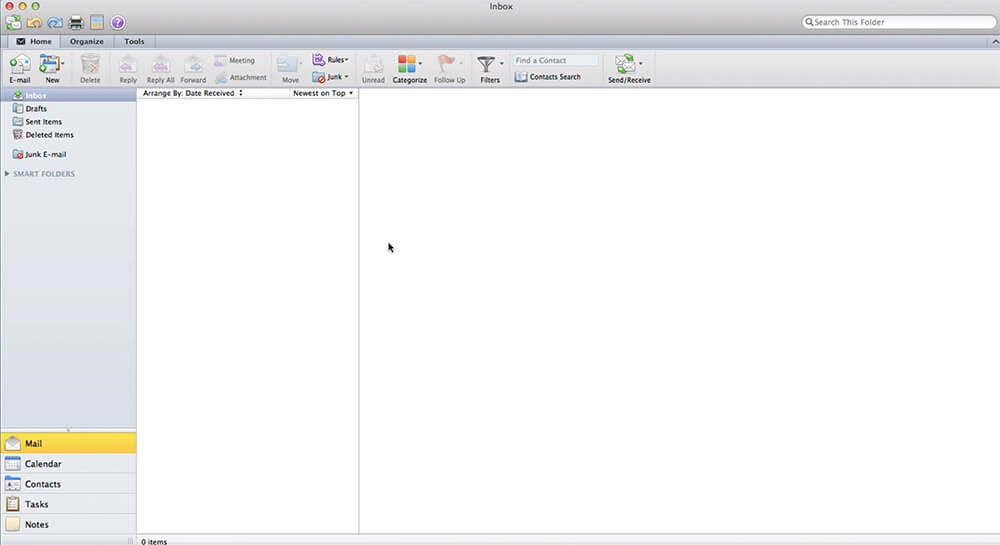
For further assistance on updates of Microsoft software, please check out Outlook for Mac and Office for Mac product pages at http://www.microsoft.com/mac/outlook.com
Add your email account
- Click ‘Tools’ in the top menu.
- Click ‘Accounts’.
- Choose ‘E-mail’ in the menu.
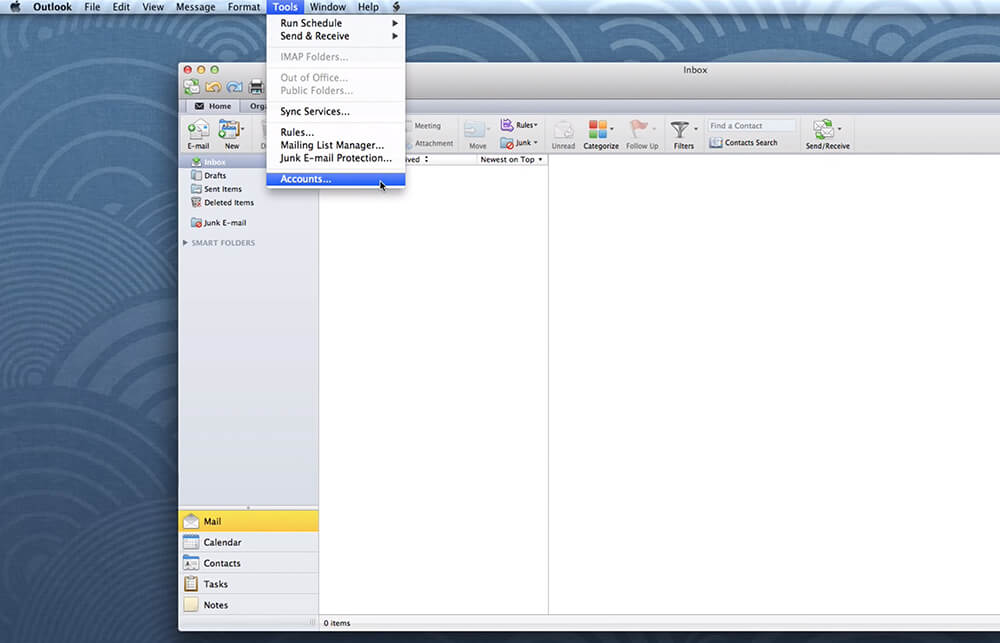
Email account information
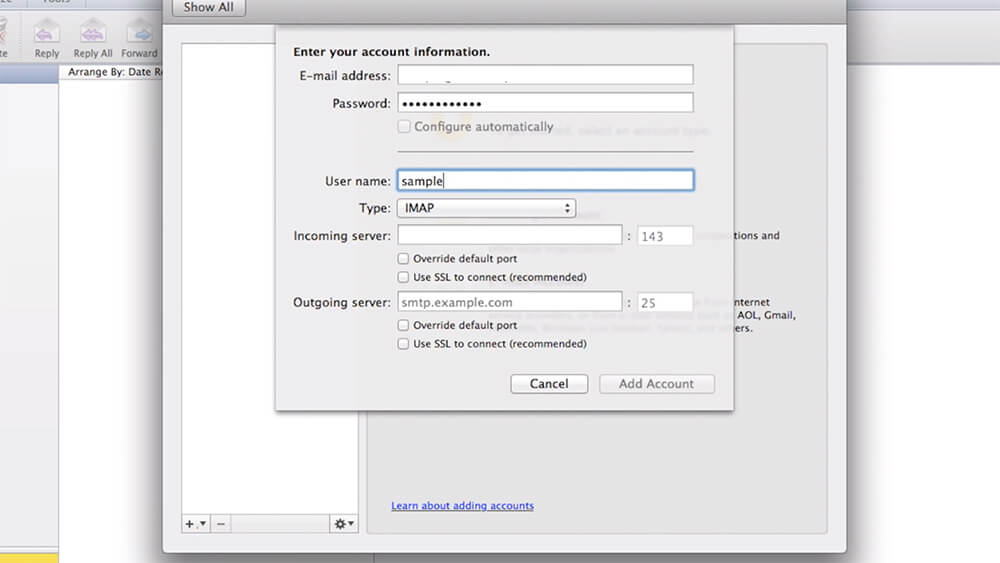
Fill in the form:
- Enter the e-mail address you want to add (g., name@yourdomain.com).
- Enter the password for this account (not your cPanel password).
- Enter the user name (name@yourdomain.com) including the full address (@yourdomain.com part).
- Type: choose POP or IMAP. Consult General Email Settingsif you are not sure which one to use.
- Incoming Server: com
- Incoming server port: 110 (for POP) or 143 (for IMAP)
- Outgoing server: com
- Outgoing server port: 25.
- If you cannot connect via port 25, try port 26 or port 465 with SSL enabled.
- After entering all the information, click ‘Add Account’.
You will notice a dialog box asking to allow Microsoft Outlook to access your confidential information stored in the Mac OS X keychain. Microsoft Outlook wants to access the keychain in order to store your user name and password for incoming and outgoing emails.
Click Always Allow so Outlook can store the user name and password and use it to receive or send messages. Clicking ‘Allow’ or ‘Deny’ necessitates entering your email password manually to send and receive emails every time you try to access your emails.
You will be automatically reverted to the Accounts window with your newly created account will be listed on the left.
Outlook account information
Microsoft Outlook will automatically add the Account description. You can make changes to your email address and easily identify the account that corresponds to an email address if you want multiple accounts in Outlook.
Fill in your Personal Information:
- Enter a name that will display as sender to all your recipients.
- Enter your full email address (like name@yourdomain.com).
Authentication method
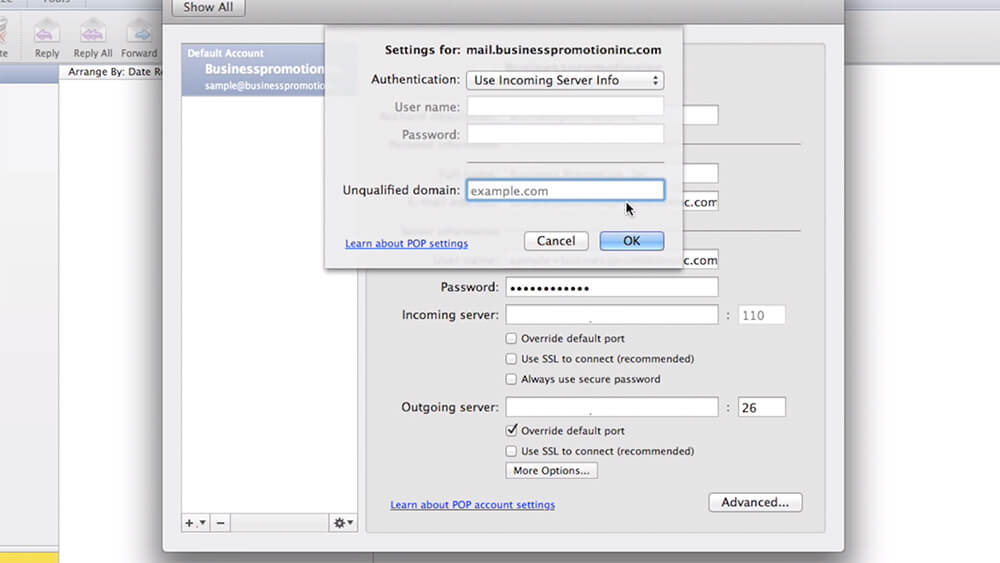
- Click More Options.
- Select ‘User Name and Password’ from the Authentication menu.
- In the ‘User Name’ field, enter the same email address as earlier, and the password in the ‘Password’ field.
- Leave the field for unqualified domain empty and click ‘OK’.
The next steps show syncing of IMAP folders. Follow these if you chose IMAP for your email account.
Synchronising IMAP folders
- Click ‘Tools’ in the top menu.
- Click ‘Accounts’ and then the ‘Advanced’ button at the bottom right corner of the dialog box.
- Click ‘Server’ tab.
- Enter the word INBOX (all uppercase letters) in the IMAP Root Folder.
- Click ‘Folders’ tab and follow these steps:
- Set ‘Store sent messages in this folder’ to ‘Sent’ (Server) in the drop-down menu of the ‘Sent’ section
- Set ‘Store draft messages in this folder’ to ‘Drafts’ (Server) in the drop-down menu of the ‘Drafts’ section
- Set ‘Store junk messages in this folder to Junk E-mail’ (Server) in the drop-down menu of the ‘Junk’ section
- Check the ‘Move deleted messages to this folder’ and select ‘Trash’ (Server) in the drop-down menu of the ‘Move’ section
- Click ‘OK’
Deleting an account in Outlook 2011
If you want to delete an account:
- Click ‘Tools’ in the top menu.
- Click ‘Accounts’.
- Click on the name of the account you wish to delete.
- Click the minus (-) button in the bottom left corner.
- Click ‘Delete’ in the dialog box to confirm.
Note: This action does not delete a mailbox in your cPanel account at Jolt.
Troubleshooting
If you encounter problems with setting up your email, make screen shots of all your settings and error messages. Include these details in your support request.
- Check the error log of the application by clicking ‘Window’ in the top menu.
- Click the ‘Error Log’.
- Look at errors logged by Outlook 2011.
This information will be useful once you contact us.
