A Guide to Using the Softaculous Tool in cPanel
Softaculous is a leading installer of scripts for cPanel. Learn how to utilize this useful tool.

To begin with, Softaculous refers to the third-party installer addon for hosting plans. You can integrate this with cPanel within two minutes. Doing this gives users access to 446 applications and scripts. Softaculous manages the apps’ entire life cycle including installation, backups, and updates. It can install apps as well as scripts such as content management systems, bulletin boards, and JavaScript libraries. Click the icon found on the main page of cPanel to access this tool.
Softaculous performs the complex task involved in software installation. It helps users set up other programs without difficulty. With this addon, the user no longer uploads installation files or creates and configures databases. Simply click the link to install, such as for WordPress or Joomla, if you need those programs. Softaculous comes free with all shared hosting accounts, dedicated hosting, and Virtual Private Servers (VPS). This tutorial will inform readers about the remarkable features of Softaculous.
The installation script comprises a broad range of web apps. These are the following categories:
- Ad Management
- Blogging
- Content Management
- Content Relationship Management
- Customer Support
- Electronic Commerce
- Enterprise Resource Planning
The one-click method applies to the web app installation using Softaculous. This comes after users fill in the required information on the ‘Install’ tab for the application involved. Softaculous organizes the configuration of databases, installation, user permissions, and web server files automatically.
How to Start
Softaculous’ one-click installation is simple. A fundamental understanding of the Linux system administration comes in handy. You can compare the straightforward process to encoding three one-liner commands. Otherwise, your web host who provides Softaculous will take care of all services.
Log into Softaculous. Choose an app from the list found at the left column. Follow all steps provided in the ‘Install’ tab. The system maintains updated versions of each program. Users get the assurance of getting the software’s latest model for every installed application. They can expect the tool to function 100% efficiently.
User Settings
Softaculous provides a suite of tools that assist users in easy management of scripts. Access the user settings from the topmost portion of the menu. To perform this, you should click the Edit Settings icon.
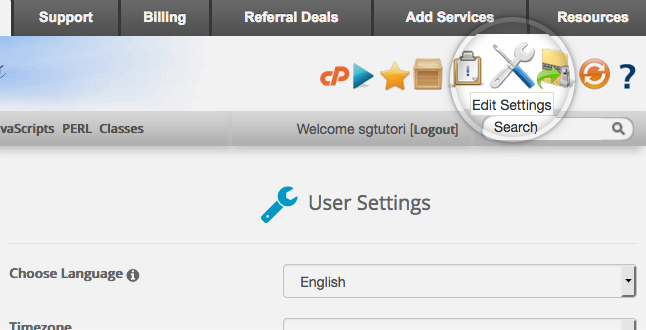
- Select language. This option replaces the default language the server administrator sets. Some of the languages include English, Dutch, French, Spanish, Italian, Portuguese, Hungarian, Russian, and Turkish.
- Change the Time Zone. The application includes this option.
- Sort out domains in alphabetical order. If this option is enabled, the list of domains included in the ‘Choose Domain’ drop-down menu on the install form will undergo alphabetical arrangement.
- Configure location of backups from the Softaculous tool. It is included in one of the options.
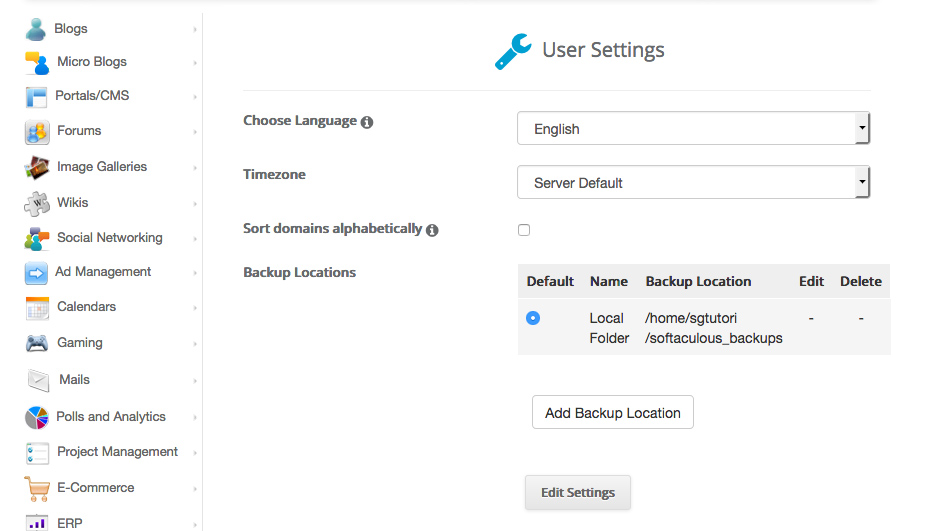
Install Programs
Users must learn all the aspects of installing and removing apps from their respective accounts. It is possible to install several programs in the user’s account. This includes addon domains, sub-domains, and separate folders.
To install any app with the use of Softaculous:
- Log into your cPanel account.
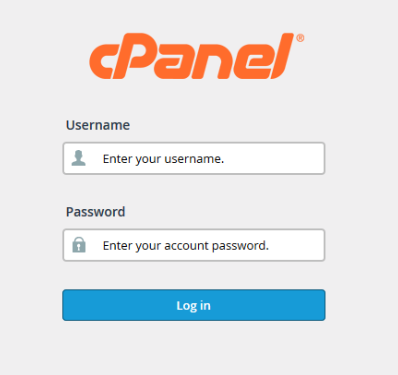
- Click the link below the ‘Software and Services’ section.
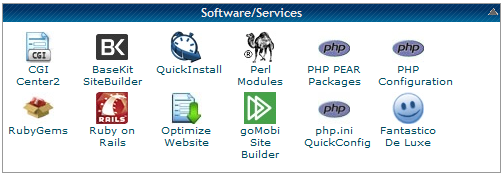
- Click the program you wish to install.
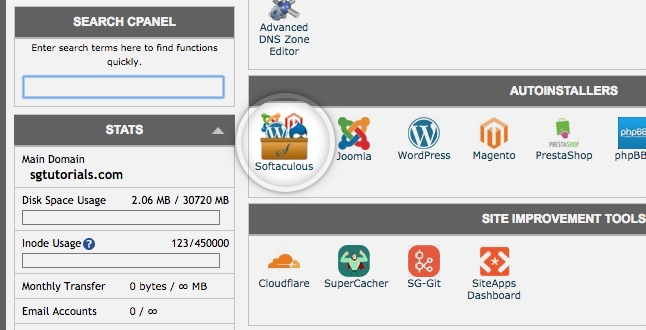
- Click Install.
Note: This is what you will do if an error message appears mentioning conflicting files like .htaccess or robots.txt. Sort out your file manager. Delete the files found in your Public_HTML. The Softaculous installer will proceed with installation.
Fill in all installation details. Click the ‘Install’ tab found at the bottom of the page. Provide your email address beside Email installation details to. You can view this near the bottom of the page. Installation details may vary based on the program. However, it usually requests for the same information.
The site settings include the website’s name as well as relevant descriptions. Majority of programs permit changing of values after installation. It is necessary to log in as Administrator before you can start managing the website. You must create a username with a strong password. You can see the progress bar indicating the time left for installation after clicking the ‘Install’ tab.
Uninstall Programs
To uninstall any app with the use of Softaculous:
- Log into your cPanel account.
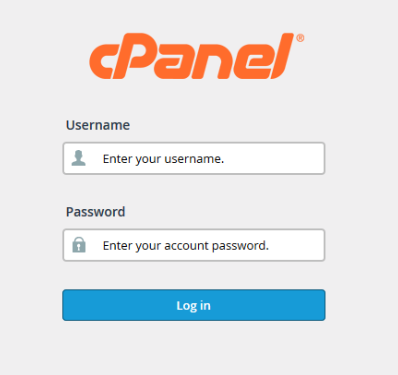
- Click the link below the Software and Services section.
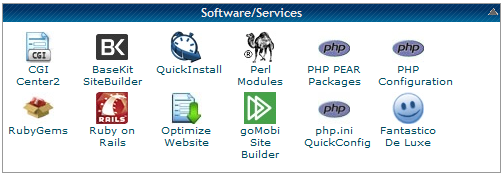
- Click Softaculous icon at the topmost portion of the menu.
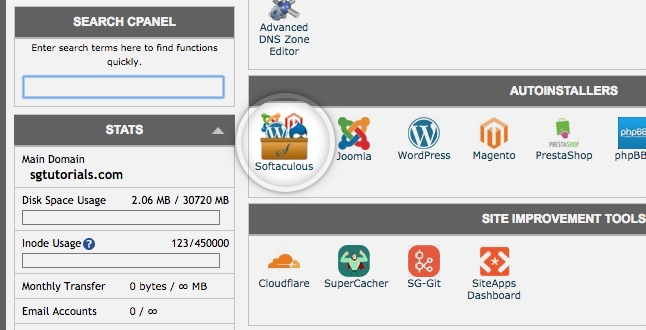
- Click the Application Install Some Virtual Private Servers and dedicated servers have buttons labeled as All Installations.
- Click a beside the program you choose to uninstall.
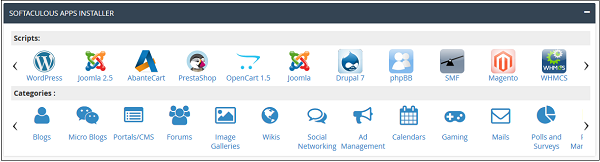
- Remove the icon unless you do not want to take away everything. You may check all boxes for Remove Database, Remove Directory, and Remove Database User.
- Click the Remove Installation icon to uninstall the program. A pop-up message will appear: These actions are irreversible. Are you sure you want to remove this installation?
- Click OK. This step will confirm the removal of the application. A message will appear indicating the software was removed successfully removed.
Modification of Basic Settings
For the convenience of users, Softaculous offers choices in tweaking essential settings. You may change the email settings from within your website’s cPanel. Here are the steps in accomplishing these tasks:
- Log into the cPanel interface.
- Go to the Software and Services section.
- Click the Softaculous
- Click Settings at the top portion.
- Make the necessary changes such as Menu, Time Zone, or Language.
- Click the Edit Settings icon to save.
- Click the Email Settings button at the top portion.
- Make the necessary changes such as Email, Install Email, or Uninstall.
- Click the Edit Email Settings icon to save.
You can also use the Synchronization feature of the Softaculous app. Sync manually or automatically installed web apps or scripts easily. Here are the steps in accomplishing the Synchronization process:
- Log into the cPanel interface.
- Go to the Software and Services section.
- Click the Softaculous
- Click the round Synchronization button at the top.
- Check the box beside the script for syncing.
- Click the Sync and Import You will receive a notification confirming the software or script was synced.
To install the WordPress CMS using Softaculous, perform the following steps:
- Log into the cPanel interface.
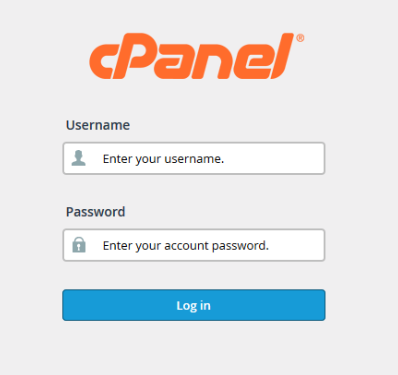
- Go to the Software and Services section.
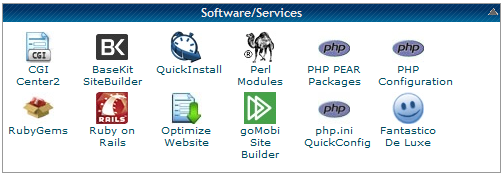
- Click the Softaculous
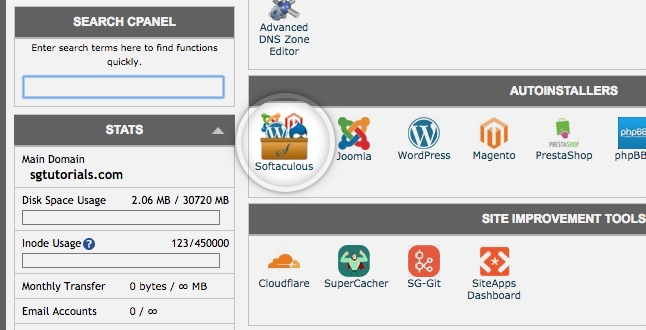
- Click the ‘WordPress’ tab at the left side of the navigation menu.
- Click ‘Install’ tab in the Overview Page at the top portion of the page.
- Choose the domain where you want to install the CMS.
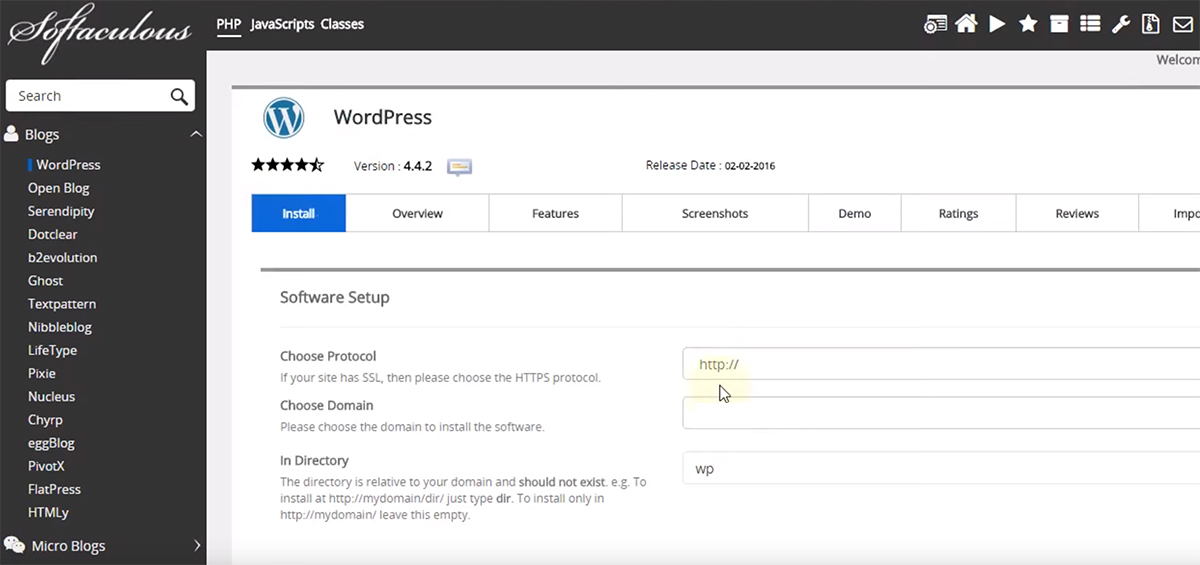
- Type the website’s name and description.
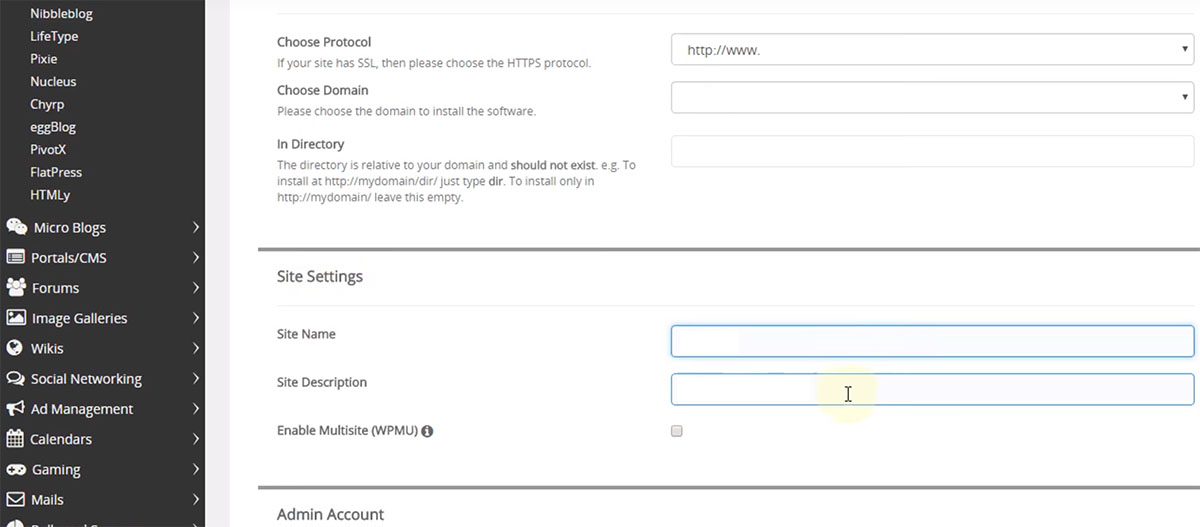
- Input the Administrator’s username, password, and email address.
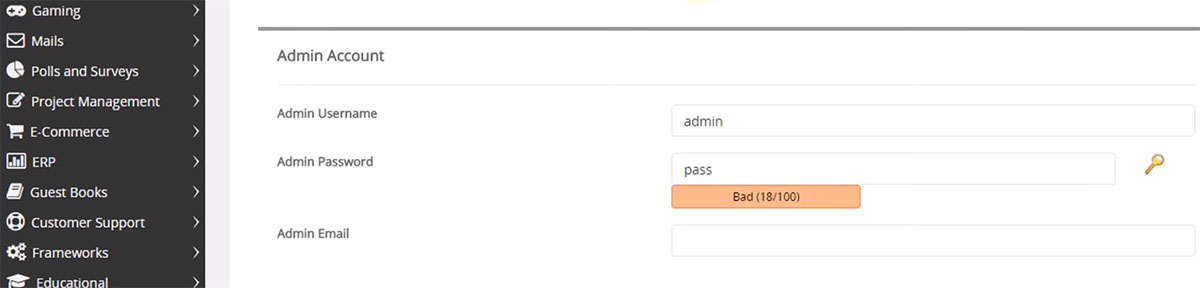
- Click the Install You will receive a notification confirming installation of WordPress.
Staging
The Create Staging function allows users to check or test upgrades along with other changes before any live installation.
- Open All Installations to view current installations of your site.
- Look for the installation where you intend to create staging.
- Click the tab that says ‘Create Staging’.
- Supply details for staging installation. These include the Protocol, Domain Name, Directory for Installation, and Database Name.
- Click Create Staging
- Proceed to the succeeding page. Find the website URL and link to the website’s dashboard. The admin and user account are the same as those for source installation.
- Choose Push to Live after staging installation is complete.
- Push the installation by default or customization.
Softaculous always creates backups each time the user opts for Push to Live.
Updated Software
See to it the software remains updated regularly. This will ensure security as well as proper functions of your website. The Softaculous tool sends users notifications once the software requires updates. Log into your cPanel account to view messages. It will show the Softaculous logo together with the number of apps that need updates. Click the text. This will bring you to the script’s installation page.
Create a backup before performing any updates. This is advisable because glitches can and will always take place. Softaculous has the capability to perform this function without human intervention.
- Check the box adjacent to “Create Backup”.
- Click Upgrade and Softaculous will do all the work for you. Certain applications also enable routine upgrades. Manual updates are no longer necessary for those.
- For new apps, choose the ‘Auto Upgrade’ option below the Advanced options menu after the installation process is completed.
- For existing software, click the Application Installs button in the menu.
- Look for your preferred software.
- Click the Edit Details
- After that, you may click the Edit Installation Details button to save your preference.
Leading Auto Installer
Softaculous has earned the name of top auto installer. It has 446 scripts and apps as well as 1,115 PHP classes. In fact, this tool has helped numerous users install apps by clicking a button. Softaculous can integrate without difficulty into major control panels.
- cPanel
- Plesk
- Direct Admin
- InterWorx
- H-Sphere
