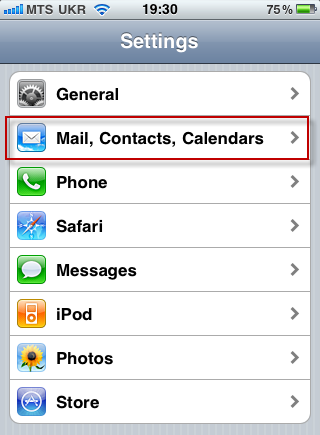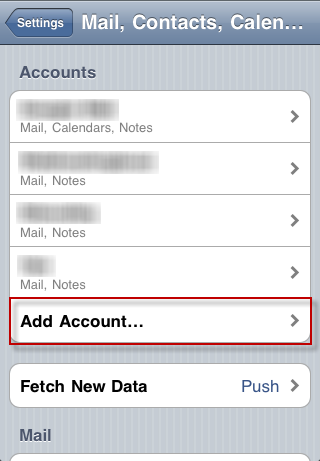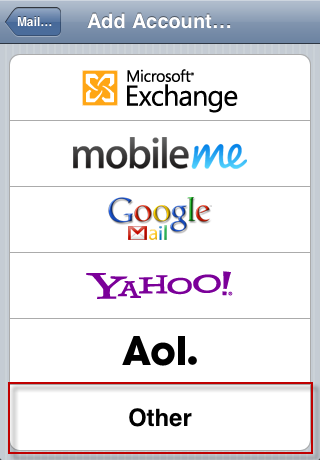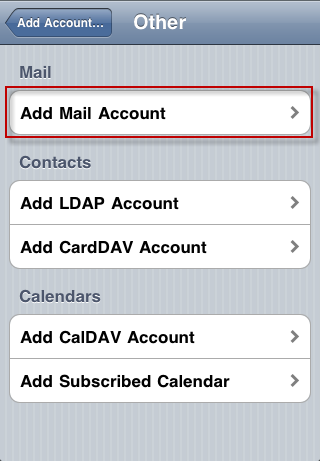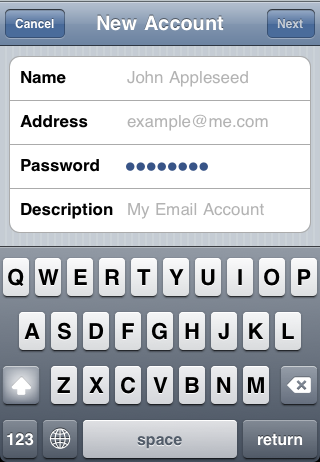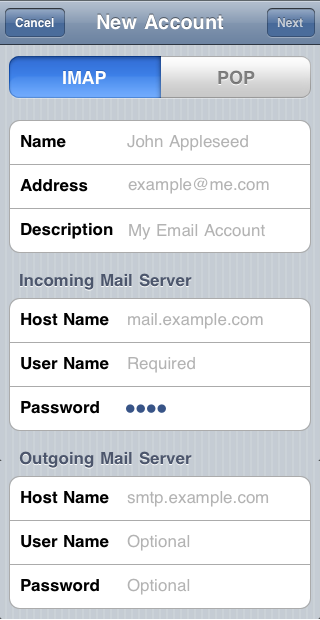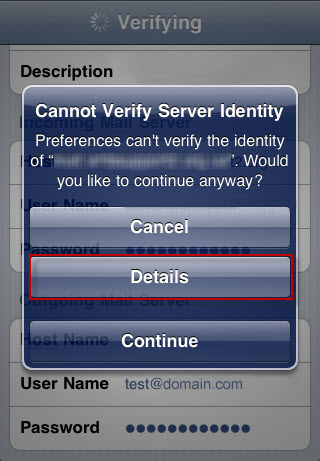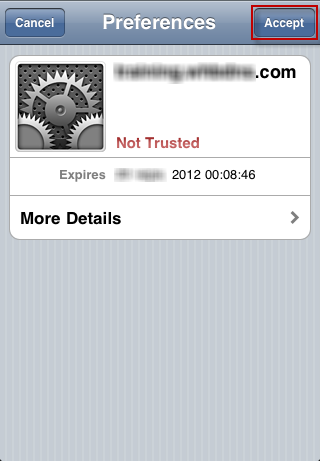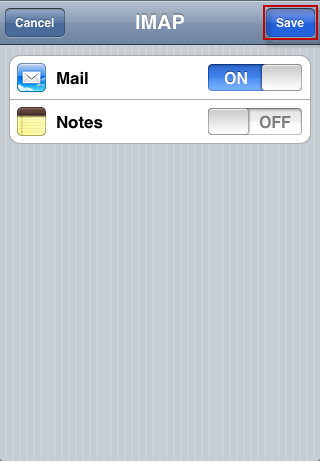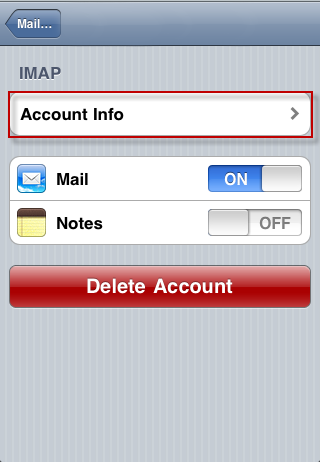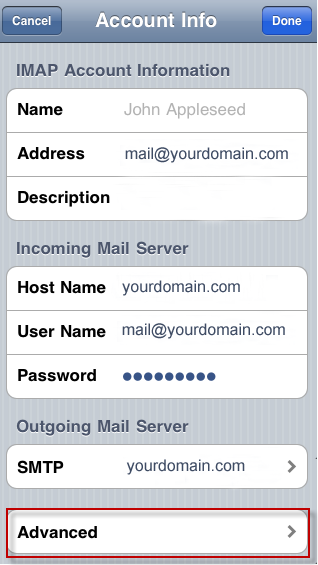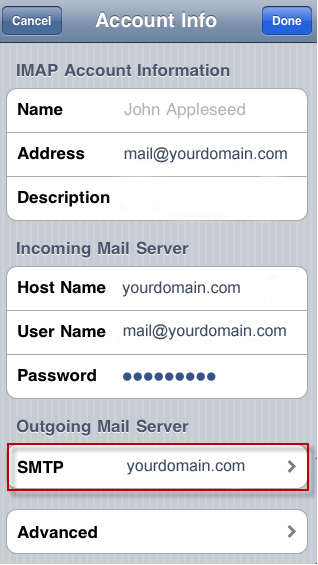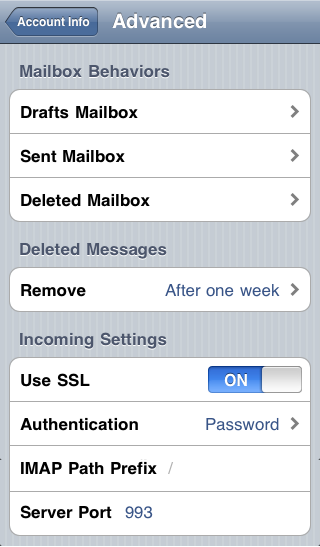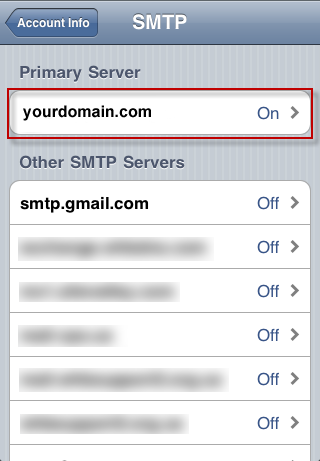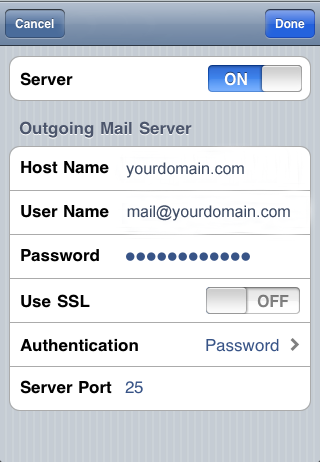How to Set Up Email on Your iPhone
Jolt services makes sure emails will work well on iPhones and other mobile clients.
Add Email account
Go to Settings > Mail, Contacts, Calendars
Press ‘Add Account’.
Choose ‘Other’.
Choose ‘Add Mail Account’.
Account settings
Provide the following:
- Name
- Email address with @domain.com
- Correct password for incoming/outgoing servers as stated in cPanel > Email Accounts.
- Short description to help you distinguish between your accounts.
Click ‘Next’.
Choose POP or IMAP.
Provide the following:
- Name
- Email address with @domain.com
- Short description to help you distinguish between your accounts.
Incoming mail server
- Host name: enter your domain name
- Complete email account username as specified in cPanel > Email Accounts (e.g., user@yourdomainname.com)
- Account password as stated in cPanel > Email Accounts.
Outgoing mail server
- Host name: enter your domain name
- Complete email account username as specified in cPanel > Email Accounts (e.g., user@yourdomainname.com)
- Account password as stated in cPanel > Email Accounts.
Make sure to accomplish all fields under Incoming and Outgoing Mail Servers.
The following notification will appear:
Press ‘Details’ to view the next screen.
Press ‘Accept’.
Choose the entries for synchronization. Press ‘Save’.
Your new account is ready for use from the Mail app.
Please check ‘Advanced Settings’ if it is difficult to use your email with default settings.
Advanced settings
Go to:
Settings > Mail, Contacts, Calendars > Account Info
Press ‘Advanced’ to configure your incoming server.
This screen will appear. Press ‘SMTP’.
Make sure to:
- Set ‘Authentication’ to ‘Password’.
- Set SSL to ‘OFF’ (Port Number – 143).
- POP – 110, IMAP – 142, and SSL – OFF
If there are problems with receiving mail with SSL, try to disable and check again. Remember to change the server port accordingly.
Click outgoing mail server to view all outgoing servers.
From the list of all your outgoing servers, choose ‘Primary Server’ (this should be your domain name).
You will see this screen:
Make sure that:
- Login credentials are correct.
- ‘Authentication’ is set to ‘Password’.
- SSL is set to ‘OFF’.
- Port specified is 25 in the ‘Server Port’ section.
If you encounter issues in sending emails, put 26 since the ISP often blocks Port 25 due to internal reasons.
Press ‘Done’ after completing the process.